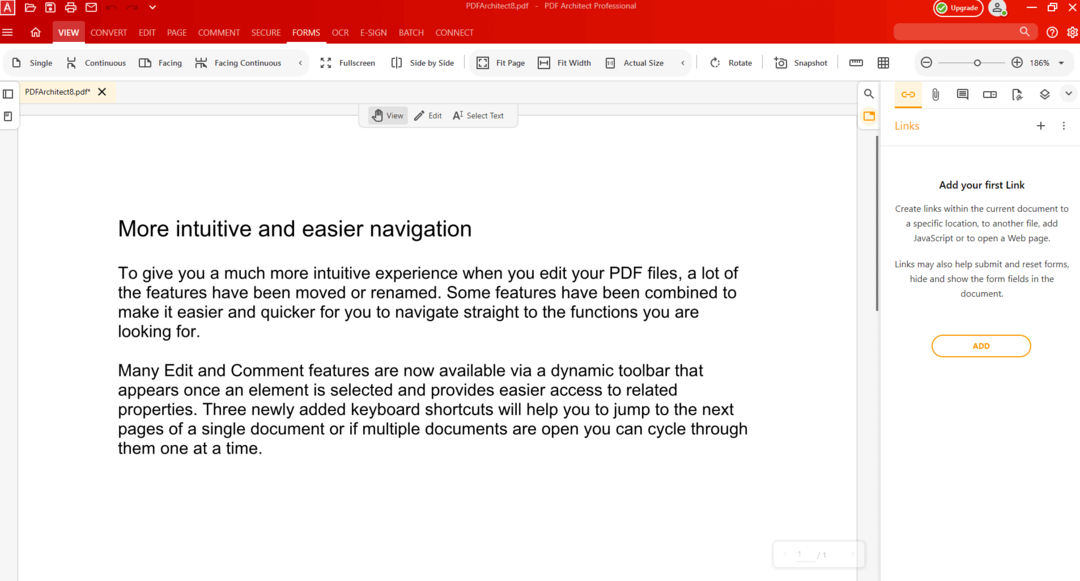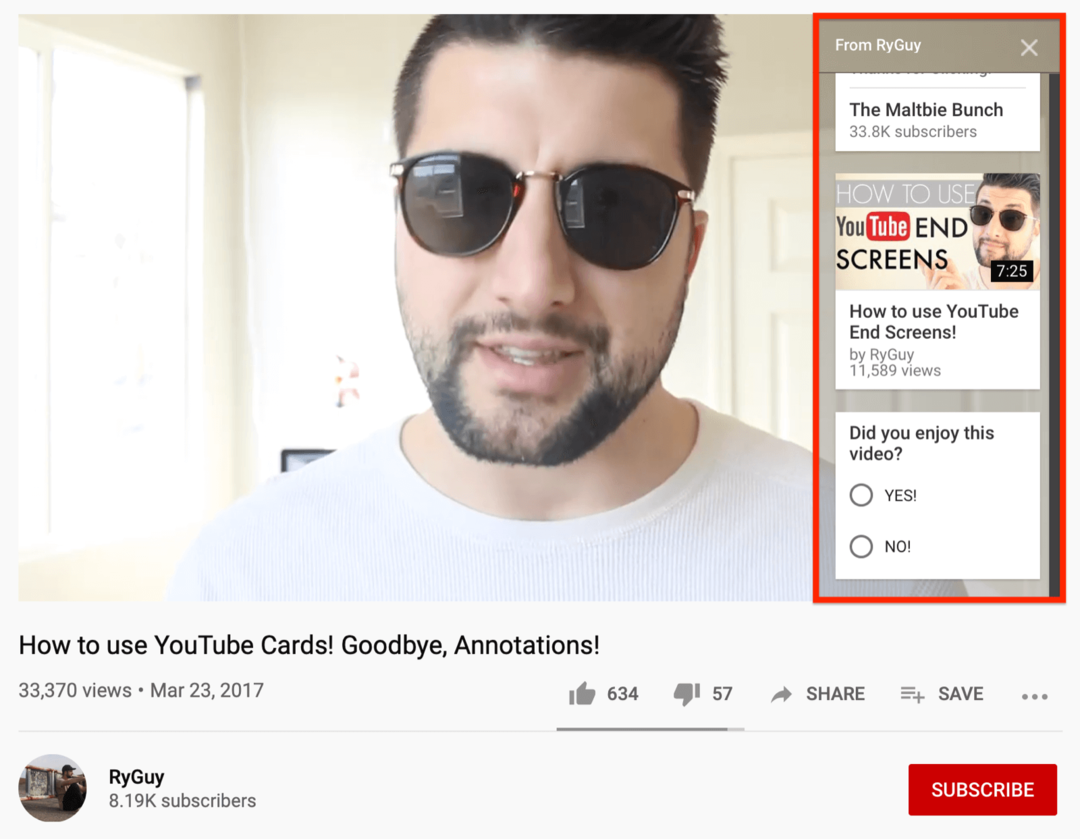A Távoli asztal használata Linux vagy macOS rendszeren a Windows 10-hez való csatlakozáshoz
Linux A Windows 10 Macos / / March 17, 2020
Utoljára frissítve:
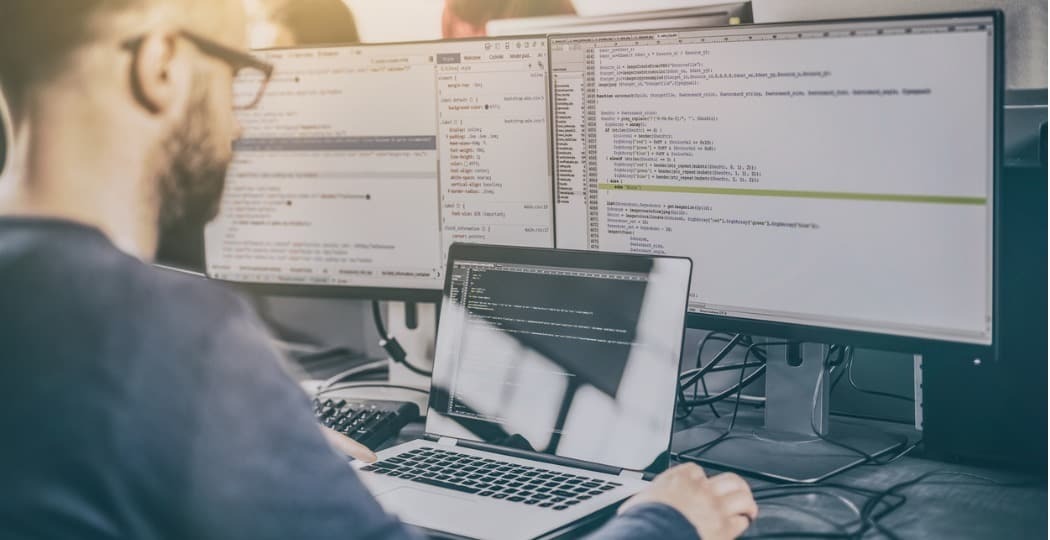
Ha alternatív platformokat, például Linuxot vagy macOS-t futtat, de alkalmanként Windows 10 PC-t kell használnia, akkor ezt ingyenes távoli asztali szoftver használatával kell elvégeznie.
A Távoli asztal protokoll intuitív és érzékeny módon vezérli a Windows 10 számítógépet a hálózat másik számítógépről. Ezt megteheti egy másik Windows 10 számítógépről, vagy egy Linux vagy MacOS számítógépről. Ez megkönnyíti egy másik számítógépre való felugrást néhány olyan feladat elvégzéséhez, amelyek csak a Windows 10 számítógépen végezhetők el.
Fedeztük fel a használatát távoli asztal a Windows eszközök között, iOS, Chrome OS és Android és még távoli kapcsolat a parancssor használatával. Ez a cikk a Windows 10 számítógéphez való csatlakoztatásra összpontosít egy Linux számítógép vagy egy Apple macOS számítógép segítségével.
Csatlakozás egy Windows 10 eszközhöz a Remote Desktop segítségével MacOS vagy Linux rendszeren
E cikk alkalmazásában Ubuntu Linuxot használom, de az utasításoknak ugyanolyan egyértelműeknek kell lenniük más disztrókban is. Mielőtt elkezdenénk, meg kell tennie
Csatlakozás a Windows 10-hez Linux alatt a Távoli asztalon
Az Ubuntu távoli asztali klienssel van beépítve, tehát indítsa el a dokkolóban a Lencse ikont, keresse meg a „távoli asztali klienst”, majd indítsa el.
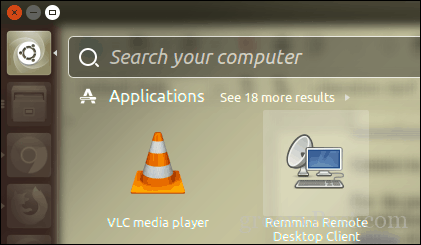
Kezdetben a Kapcsolat ablak fogadja Önt, amely lehetővé teszi a meglévő távoli asztali kapcsolatok kezelését és módosítását. Új kapcsolat létrehozásához kattintson a gombra Új az eszköztáron.
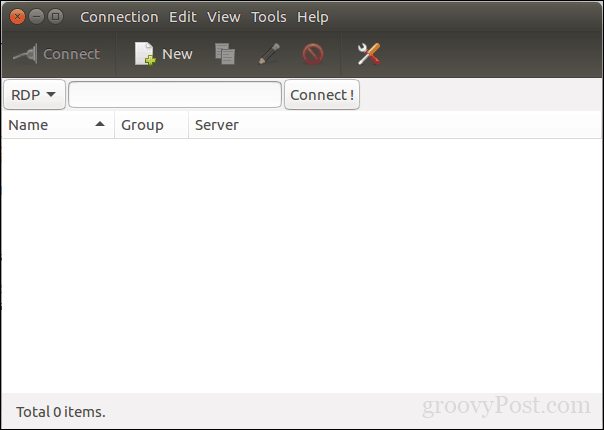
A felület kissé hasonló a Windows Remote Desktop alkalmazáshoz. Mielőtt csatlakozni tudna a Windows-ügyfelekhez, a következőkről kell információkat szolgáltatnia:
- A távoli asztal neve.
- Csoportosítsa, ha az opció elérhető
- Protokoll - ez nagyon fontos, feltétlenül válassza a RDP - Távoli asztali protokoll amikor csatlakozik a Windows-hoz. Ha olyan készüléket használ, amelynek VNC-je telepítve van és konfigurálva van, akkor ezt a beállítást is használhatja.
Az alábbiakban számos fül található, amelyek segítségével ellenőrizheti, hogyan kapcsolódik a távoli számítógéphez. Mivel csatlakozni akarunk a Windows grafikus asztalához, összpontosítsunk az Alapok fülre. Folytassa a szerver nevének vagy IP-címének, a felhasználónevének és a jelszó megadásával. Mivel otthoni környezetben használom, a domain nem szükséges.
A távoli asztal lehetővé teszi a helyi felbontás alapértelmezését, vagy választhat egyéni beállítást, ha nincs szüksége a teljes asztali élményre. A kapcsolat sebességétől függően előfordulhat, hogy a teljesítmény érdekében módosítani kell a színmélységet. Vannak lehetőségek egy megosztott mappa beállítására is, ahol szükség esetén könnyedén megoszthatják a fájlokat. Miután minden információt beállított, akkor továbbléphet, majd kattintson a Csatlakozás gombra.

A távoli asztal tanúsítványt generál a hozzáférést engedélyező számítógép számára. Kattintson az OK gombra.
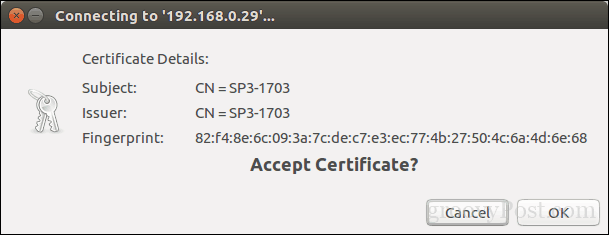
Itt van, távolról csatlakozik a Windows 10-hez a Linuxon belül, és elvégezheti a szokásos termelékenységi feladatokat.
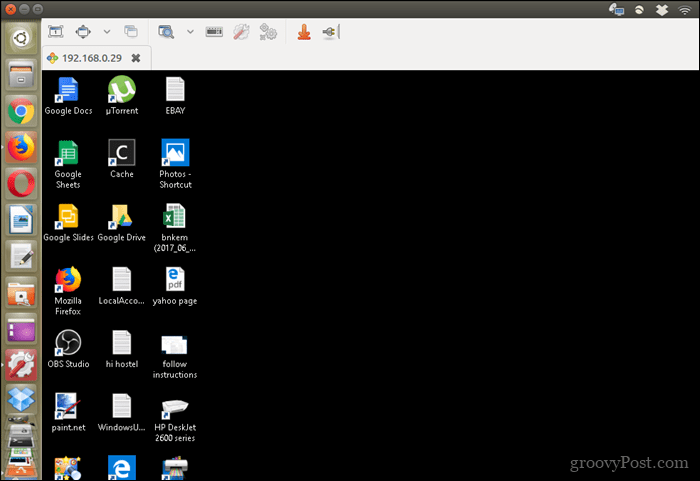
Ha készen áll a leválasztásra, kattintson a dugóikonra a parancssávon.
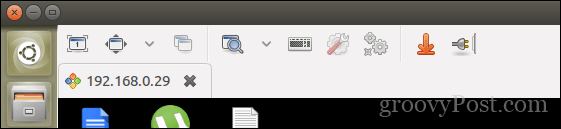
Csatlakozás a Windows 10-hez a macOS-ból a Remote Desktop segítségével
A Microsoft natív távoli asztali klienst biztosít a macOS számára, amelyet Ön is képes letölthető az App Store-ból. A felület alapvető, de könnyen használható. A kezdéshez kattintson a Új menü új kapcsolat létrehozásához.
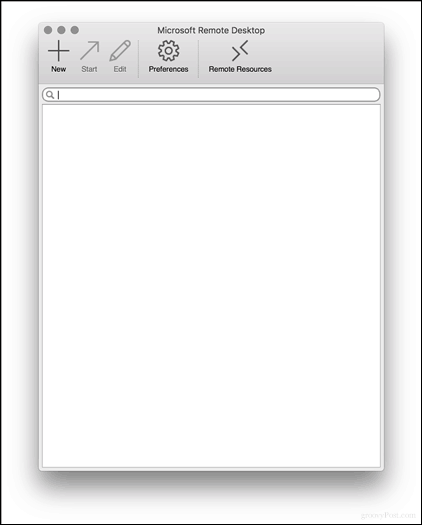
A beállítások hasonlóak a Linux rendszerén található beállításokhoz. A hitelesítő adatokkal megadhatja a kapcsolat nevét, a számítógép nevét vagy az IP-címet, amelyhez csatlakozik. Módosíthatja tapasztalatait, például egyeztetheti a használt Mac natív felbontásával, kiválaszthatja a színmélységet, és elindíthatja-e teljes képernyős módban vagy átméretezett ablakot. Ha beállította ezt a beállítást, zárja be az ablakot, hogy visszatérjen a főképernyőhöz.
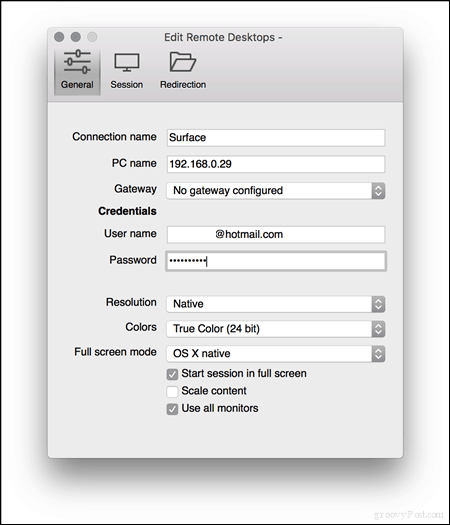
Válassza ki az éppen beállított kapcsolatot, majd kattintson a gombra Rajt.
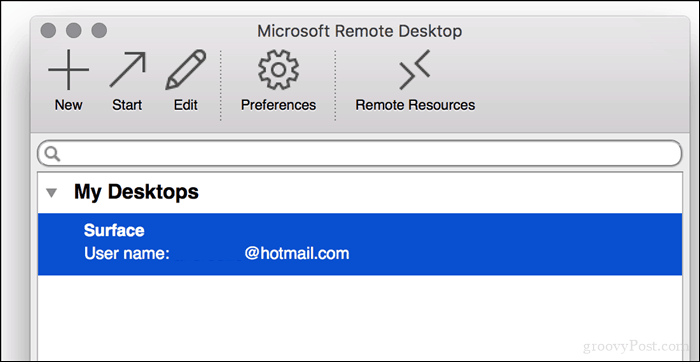
Ha a rendszer felszólítja erre: „A tanúsítványt nem lehetett igazolni vissza egy gyökér tanúsítványhoz. Lehet, hogy a kapcsolata nem biztonságos, folytatni akarja? ” kettyenés Folytatni.
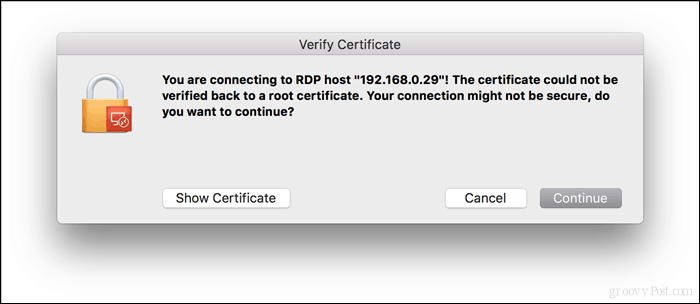
És ennyi is van vele. Mostantól távolról kezeli a Windows 10 asztali számítógépet a macOS-ban.
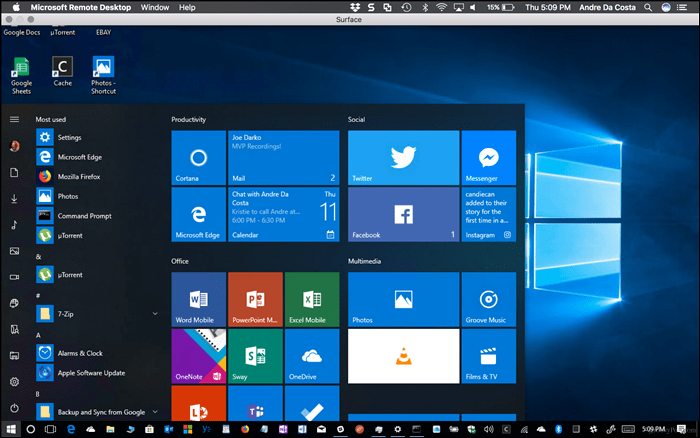
Mint mindig a Mac gépeinél, észrevehetően szebb és sokkal gyorsabban érzi magát. Olyan, mint én valójában voltam a Windows 10 futtatása Mac rendszeren maga. Bármelyik platformot részesíti előnyben vagy használja, remek lehetőségek érhetők el, ha alkalmanként csatlakozni kell egy Windows-számítógéphez, és használnia kell bizonyos alkalmazásokat.
Hogyan használja a Távoli Asztalot? Mondja el nekünk a hozzászólásokban.