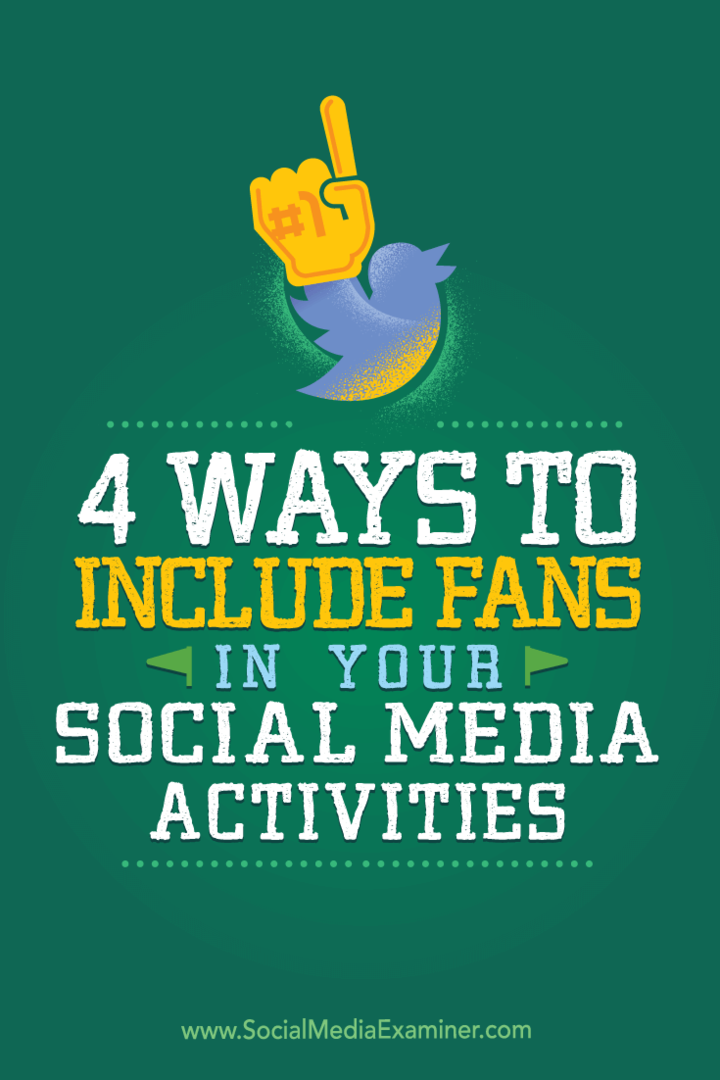A szöveg elforgatása a Microsoft Word programban
Microsoft Word Microsoft Termelékenység Hős / / September 10, 2021

Utoljára frissítve
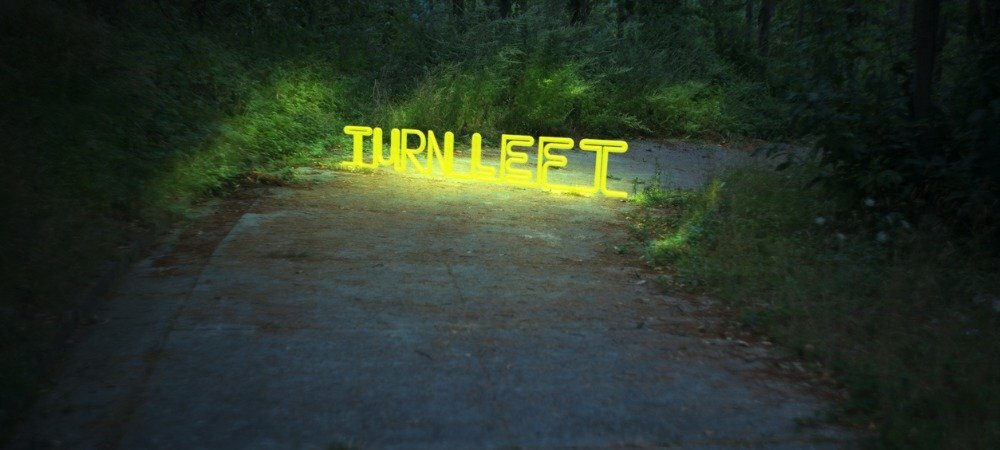
Ha enyhén vagy 90 fokban szeretné elfordítani a szöveget, bemutatjuk, hogyan lehet pontosan úgy elforgatni a szöveget a Wordben, ahogy szeretné.
Ha dokumentumot készít a Microsoft Word programban, és kreatív akar lenni a megjelenéssel, akkor esetleg egy szöveg elforgatásán gondolkodik. Érdemes enyhén szögbe fordítani a szöveget, vagy elforgatni 90, vagy akár 180 fokkal.
Bár a szöveg forgatása a Microsoft Word programban nem nehéz, nem teljesen világos, hogyan kell ezt megtenni. Itt megmutatjuk, hogyan lehet elforgatni a szöveget a Wordben, valamint a szögre vonatkozó különböző lehetőségeket.
Szövegmező beszúrása a Wordbe
Szöveg elforgatásához egy Word dokumentumban a szöveget egy szövegmezőbe kell helyeznie.
Windows rendszeren lépjen a Beszúrás fülre, és használja a mellette található legördülő nyilat Szövegdoboz a szalag Szöveg szakaszában. Rajzolhat egy szövegdobozt, vagy kiválaszthatja az Egyszerű szövegdoboz opciót.
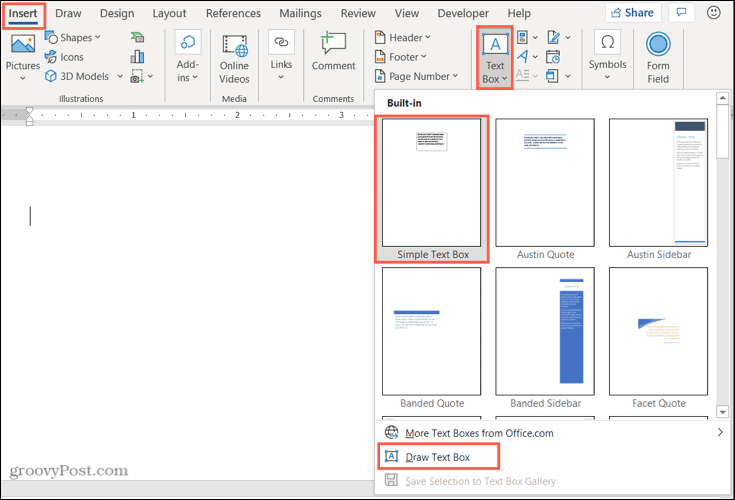
Macen lépjen a
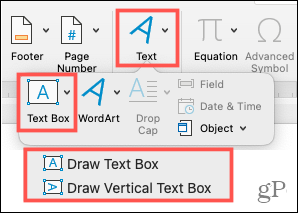
Miután beillesztette a szövegdobozt, írja be a szövegét. Akkor készülj fel forgatni!
Szövegmező forgatása a Wordben
Többféleképpen is elforgathatja a szövegdobozt a benne lévő szöveggel.
Használja a forgó fogantyút
Amikor kiválasztja a szövegdobozt, egy forgató fogantyút lát a tetején. Ezt a fogantyút balra vagy jobbra húzva elforgathatja a szöveget.
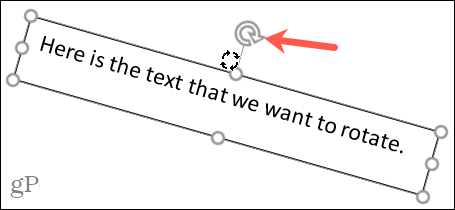
Ha korlátozni szeretné a forgás rugalmasságát, tartsa lenyomva a gombot Váltás gombot a forgófogantyú használatakor. Ezzel a szövegdobozt egyszerre 15 fokkal elforgathatja.
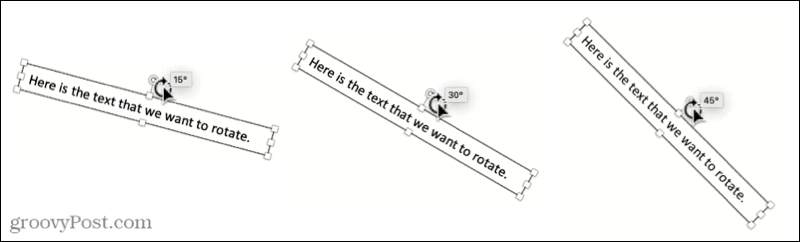
Használja a Forgatás lehetőséget a szalagon
Ha a szövegdobozt 90 fokban meg szeretné fordítani, akkor ezt a szalagon lévő eszközzel teheti meg. Válassza ki a szövegmezőt, és lépjen a Alakformátum fül, amely megjelenik.
Windows rendszeren kattintson a ikonra Objektumok elforgatása gombot a szalag Rendezés szakaszában. Ezután válassza a Forgatás 90 fokkal jobbra vagy a Forgatás balra 90 fokkal lehetőséget.
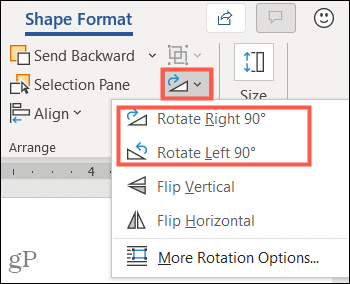
Macen kattintson a ikonra rendezni legördülő nyíl a szalagon, majd a Forog nyíl. Válassza a Forgatás 90 fokkal jobbra vagy a Forgatás balra 90 fokkal lehetőséget.
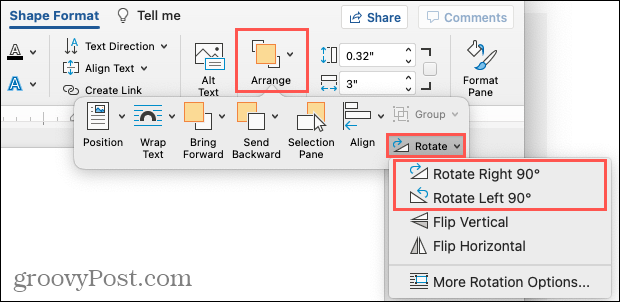
És ha fejjel lefelé szeretné fordítani a szöveget, kattintson kétszer a két lehetőség egyikére Windows vagy Mac rendszeren.
Pontos forgásszög beállítása
Talán van egy pontos szöge, amelyet használni szeretne a szöveg elforgatásához. Ezt hozzáadhatja a Wordhez mind Windows, mind Mac rendszeren.
Nyissa meg a Forog lehetőség a szalagon a Alakformátum fület a fent leírtak szerint. Ezután válassza ki További forgatási lehetőségek.
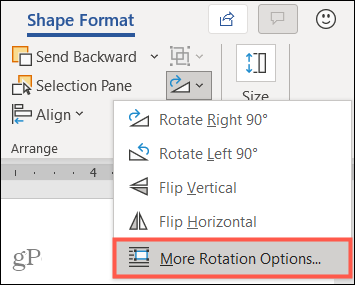
A megjelenő Elrendezés mező Elforgatása szakaszában adjon meg egy számot, vagy használja a nyilakat a fok növeléséhez vagy csökkentéséhez a Forgás. Kattintson rendben.
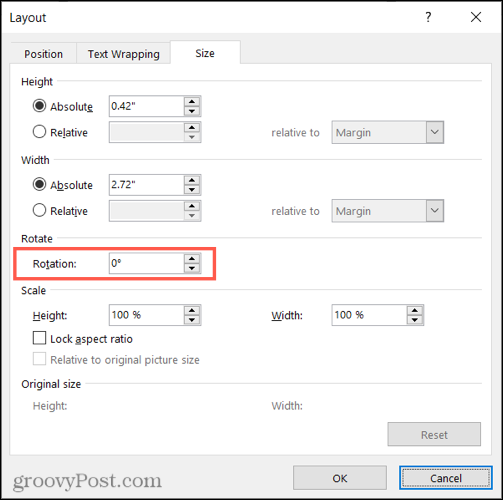
jegyzet: A szövegdoboz elforgatása után vízszintesen jelenik meg, amikor kiválasztja. Ez megkönnyíti a szöveg szerkesztését.
Távolítsa el a szövegdoboz szegélyét
Amikor szövegdobozt rajzol vagy beszúr a Wordbe, alapértelmezés szerint szegélye van. Ez a helyzetnek megfelelő lehet, de ha inkább eltávolítja ezt a szegélyt, és csak a benne lévő szöveget jeleníti meg, akkor a következőképpen teheti meg.
Válassza ki a szövegmezőt, és lépjen a Alakformátum fülre. Kattints a Alakvázlat legördülő nyíl és válassza ki Nincs vázlat.
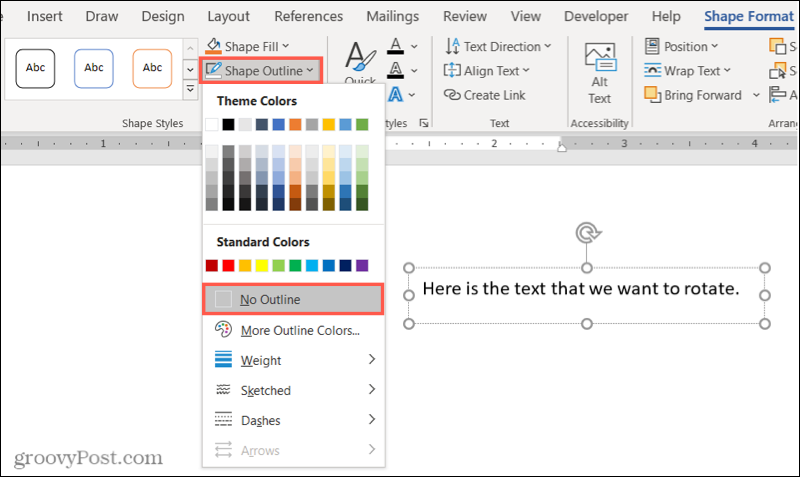
Most már csak a dobozon belüli szöveget fogja látni, és az megjelenik a dokumentumban, mint a többi szöveg. Ha kijelöli, megjelenik egy kis szegély, amely segít a doboz áthelyezésében, átméretezésében vagy ismét elforgatásában.
Szöveg elforgatása a Word bármely szögébe
Bármi legyen is az oka annak, hogy szögbe akarja fordítani a szöveget, most már tudja, hogy milyen egyszerű ez a Microsoft Word alkalmazásban. Ha pedig táblázatkezelőn dolgozik, és fűszerezni szeretné, nézze meg, hogyan kell szögben és forgassa el a szöveget az Excelben.
És még több, nézd meg, hogyan kell görbe szöveg a Word dokumentumban vagy hogyan kell zsugorítsa a szöveget, hogy elférjen egy oldalon.
A Google Chrome gyorsítótárának, a cookie -knak és a böngészési előzményeknek a törlése
A Chrome kiváló munkát végez a böngészési előzmények, a gyorsítótár és a cookie -k tárolásában, hogy optimalizálja a böngésző online teljesítményét. Az övé hogyan ...
Áruházon belüli áregyezés: Hogyan lehet online árakat kapni a boltban történő vásárlás során
A boltban történő vásárlás nem jelenti azt, hogy magasabb árat kell fizetnie. Az árazási garanciáknak köszönhetően online kedvezményeket kaphat vásárlás közben ...
Hogyan ajándékozzon Disney Plus előfizetést digitális ajándékkártyával
Ha élvezte a Disney Plus szolgáltatást, és szeretné megosztani másokkal, itt vásárolhat Disney+ Gift előfizetést ...
Útmutató a dokumentumok megosztásához a Google Dokumentumokban, Táblázatokban és Diákban
Könnyen együttműködhet a Google webes alkalmazásaival. Íme az útmutató a Google Dokumentumokban, Táblázatokban és Diákban való megosztáshoz az engedélyekkel ...