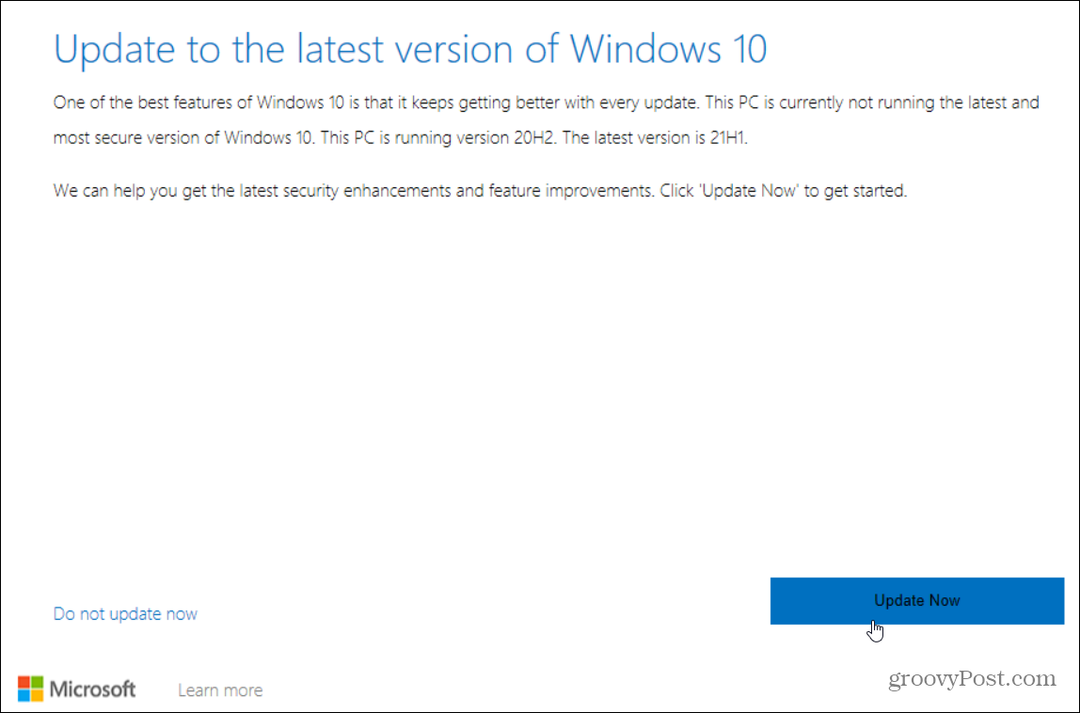A Bluetooth-eszköz párosítása a Windows 10-rel
Microsoft A Windows 10 / / March 17, 2020
Utoljára frissítve:

A Bluetooth egy vezeték nélküli technológia, amely rövid hatótávolságú rádiójeleket használ az eszközökkel való kommunikációhoz. A következőképpen állíthatja be a Windows 10 rendszerben.
A Bluetooth egy vezeték nélküli technológia, amely rövid hatótávolságú rádiójeleket használ az eszközökkel való kommunikációhoz. Korábban megmutattuk neked hogyan lehet megosztani a fájlokat Bluetooth-on keresztül a Windows 10 rendszerben. A Bluetooth-eszközök csatlakoztatása fontos tevékenység, amelyet néha meg kell tennünk. Legyen szó akár Bluetooth-kompatibilis eszközről, például fejhallgatóról, okostelefonról, intelligens óráról, vagy akár perifériáról, például egérről vagy billentyűzetről. A Windows 10 megkönnyíti az ilyen eszközök beállítását és konfigurálását Bluetooth-on keresztül. Mutassuk meg, hogyan.
Csatlakoztasson eszközöket Bluetooth-on keresztül a Windows 10 rendszerben
Először meg kell erősítenie, hogy mindkét eszköz támogatja-e a Bluetooth funkciót. Ha meg szeretné tudni, hogy számítógépére van-e telepítve a Bluetooth, nyomja meg a gombot
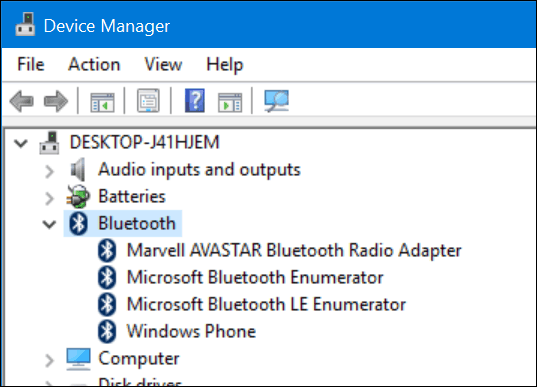
Miután megerősítette a Bluetooth telepítését, megkezdheti az eszközök csatlakoztatását. A számítógéphez csatlakoztatott eszköznél a Bluetooth képessége meghatározható a Bluetooth szimbólum keresésével vagy a gyártó dokumentációjának vagy webhelyének felkutatásával. Az olyan eszközöknek, mint például az egér vagy a fülhallgató, a Bluetooth-támogatást jelző szimbólumnak kell megjelennie. Az olyan eszközök esetében, mint például az okostelefon operációs rendszer, ellenőrizze az okostelefon operációs rendszerének rendszerbeállításait. Ha okostelefont vagy táblagépet, például iPhone vagy iPad készüléket használ, lehetőségei korlátozottak. Az Apple csak az Internet megosztására korlátozza eszközét Bluetooth-on keresztül.

Példák a Bluetooth-kompatibilis eszközökre.
Kattintson a Windows 10 eszköz PC-jére Beállítások> Eszközök> Bluetooth. Amikor az eszköz megjelenik a Bluetooth ablakban, kattintson rá, majd a Párosítás elemre. Kattintson az igen gombra, hogy megerősítse a jelszót az eszközön és a számítógépen egyaránt. Várjon néhány másodpercet, míg mindkét eszköz párosul.
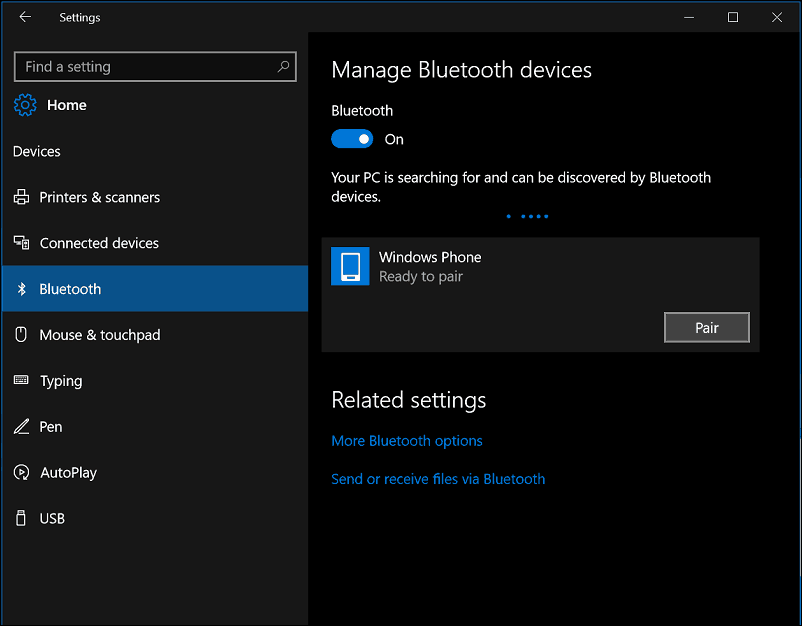
A készülékek csatlakoztatásához a Bluetooth-eszközök párosítási varázslót is használhatja. Kattintson a Start gombra, típus:devicepairingwizard majd nyomja meg az Enter billentyűt. Győződjön meg arról, hogy a Bluetooth engedélyezve van a készüléken, tehát a varázsló felfedezheti. Válassza ki az eszközt a Eszköz hozzáadása ablakot, majd a párosítás megkezdéséhez kattintson a Tovább gombra. Miután az eszköz párosítva lett, megjelenik az Eszközök és nyomtatók ablakban.
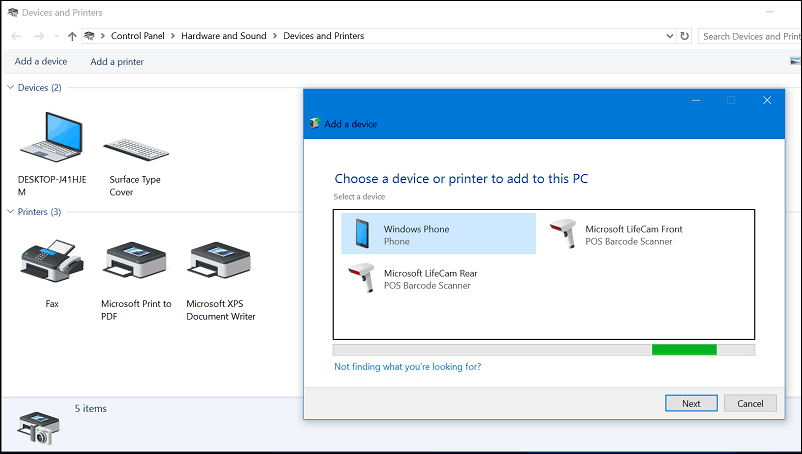
A Bluetooth hibaelhárítása a Windows 10 rendszerben
Vannak olyan problémák, amelyek megakadályozzák a Bluetooth működését. Íme néhány hibaelhárítási lépés, amelyet kipróbálhat:
- Ellenőrizze a Windows Update legfrissebb frissítéseit, majd telepítse őket.
- Ha a Windows Updates nem tartalmaz frissített illesztőprogramokat, ellenőrizze a gyártó webhelyét. Lehet, hogy frissített lapkakészlet-illesztőprogramok is rendelkezésre állnak, alkalmazza őket, hogy megbizonyosodjon arról, javítja-e a kapcsolat.
- Indítsa el az Eszközkezelőt, kattintson a jobb gombbal a Bluetooth illesztőprogramra, kattintson az eltávolítás elemre, majd indítsa újra a számítógépet.
- A Bluetooth-eszközhöz, amelyet a Windows-hoz csatlakoztat, ellenőrizze, hogy teljesen fel van töltve és a hatótávolságon belül van-e.
- Ha más Bluetooth-eszközök be vannak kapcsolva, akkor ideiglenesen tiltsa le őket.
- Alaphelyzetbe állítsa a készüléket, hogy megnézze, működik-e. Ez általában magában foglalja a bekapcsoló gomb lenyomását, amíg az eszköz le nem kapcsol.