Animációk használata a Microsoft PowerPointban
Microsoft Iroda Microsoft Powerpoint Microsoft Hős / / November 05, 2021

Utolsó frissítés dátuma

Ha kicsit vagy sokat szeretne hozzáadni prezentációjához, fontolja meg animációk használatát a PowerPoint diavetítésben.
A PowerPoint-bemutatóknak nem kell unalmasnak lenniük – ehelyett animációkat is használhat a PowerPointban, hogy felizgassa közönségét.
PowerPoint ajánlatok számos animáció amelyeket szöveghez, képekhez és tárgyakat az előadásában. Nem számít, hogy a diavetítés komoly és professzionális, vagy vidám és hétköznapi, mert szükség van egy PowerPoint animációra.
Ha animációkat szeretne használni a PowerPointban, a következőket kell tennie.
Animációk hozzáadása a PowerPointban
Ha új animációt szeretne hozzáadni a PowerPointhoz, először válassza ki a használni kívánt elemet. Ez lehet szöveg, an kép vagy fénykép, asztal, alakzat vagy a SmartArt grafika.
Ezután lépjen a Animációk lapon. Az elérhető effektusok gyűjteményét láthatja a Élénkség a szalag szakasza. A jobb oldali kis nyilak segítségével soronként megtekintheti az animációkat, vagy kattintson a lenti nyílra a teljes gyűjtemény megjelenítéséhez.
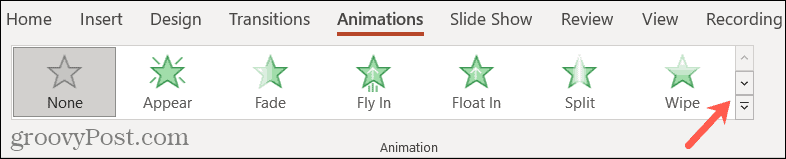
Megjelenik az egy Bejárat, Hangsúly, vagy Kijárat élénkség. Amikor alkalmazza az első animációt, bármelyik későbbi itt kiválasztott animáció lecseréli azt.
Így áttekintheti a tökéletes illeszkedés lehetőségeit.
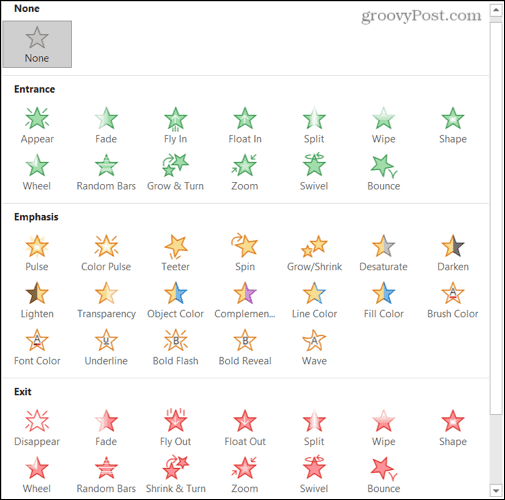
Egynél több animációt is használhat elemenként. Például, ha akarja, alkalmazhatja mind a három animációs típust.
Ha másik animációt szeretne hozzáadni egy elemhez, rendelje hozzá az elsőt. Minden további animációhoz kattintson a gombra Animáció hozzáadása ban,-ben Speciális animáció szakaszát, és adja hozzá a következőt.

Amikor animációt alkalmaz az elemre, egy szám jelenik meg a dián az elem mellett. Ha tételenként egynél több animációt használ, mindegyikhez megjelenik egy szám. Az alábbiakban megbeszéljük, hogyan kell ezeket a számokat használni.

Az animáció működés közbeni megtekintéséhez kattintson a Előnézet gombot a szalag bal szélén. Ha szeretné automatikusan látni az előnézetet, amikor animációt alkalmaz, kattintson az alábbi nyílra Előnézet, majd válassza ki Automatikus előnézet hogy pipát tegyen mellé.
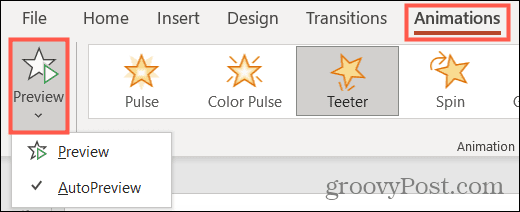
Miután hozzárendelt egy animációt egy elemhez, különféle eszközöket fog látni az adott animáció viselkedésének testreszabásához. Az alábbiakban elmagyarázzuk, hogyan kell ezeket használni.
A PowerPoint animációk testreszabása
Amikor animációt ad hozzá a diavetítés egy eleméhez, testreszabhatja annak bizonyos aspektusait. Ezek közé tartoznak a variációs effektusok, például az irány vagy az alakzat, az animáció indításához szükséges trigger, valamint a kezdés, az időtartam és a késleltetés időzítése.

Példa a PowerPoint animációkra működés közben
Válasszon egy Variációs effektust
Először is testreszabhatja az animáció megjelenését vagy mozgását. Ehhez lépjen a Animációk fület, és látni fogja Effektus opciók az animáció kiválasztásától jobbra.
A listában szereplő lehetőségek a használt animációtól függően eltérőek. Nézzünk meg néhány példát.
Ha egy Bejárati animációt választ, mint pl Berepül, kiválaszthatja az animáció megjelenési irányát felülről, alulról, balról vagy jobbról.
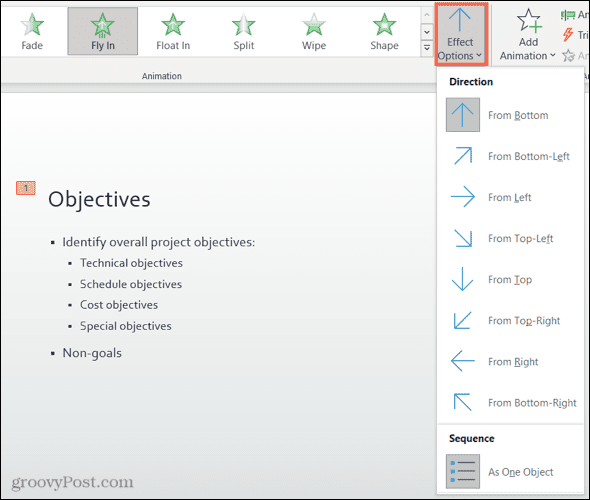
Ha olyan Emphasis animációt választ, mint a Spin, az elemet az óramutató járásával megegyezően vagy ellentétes irányban pörgetheti, és negyed, fél, teljes vagy két pörgetést végezhet.
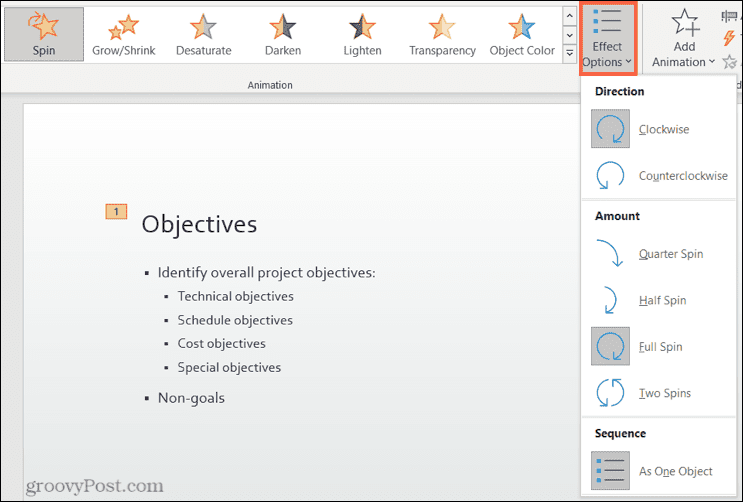
Adjon hozzá egy triggert
Bizonyos esetekben előfordulhat, hogy az animációt egy másik műveleten kell alapul venni.
A Animációk fület, kattintson Kioldó ban,-ben Speciális animációk a szalag szakasza. Látni fogja a lehetőségeket On Click Of és A könyvjelzőn.
Válassza ki a kívánt műveletet, majd válassza ki az eseményindítót a legördülő menüből.

Állítsa be az időzítést
A PowerPoint animációinak másik figyelemre méltó jellemzője az időzítés. Beállíthat egy kezdő időpontot, időtartamot és késleltetést az egyes animációkhoz Időzítés a szalag szakasza.
Ezt csináld meg:
- Rajt: Állítsa be, hogy az animáció kattintásra induljon, az előző animációval vagy az előző animáció után.
- Időtartam: Minden animációnak van egy alapértelmezett időtartama másodpercben, de növelheti vagy csökkentheti az animáció időtartamát. Használja a nyilakat, vagy írja be a másodpercek számát.
- Késleltetés: Az animáció megjelenése előtti időt a nyilak segítségével vagy néhány másodperc beszúrásával adhatja meg.
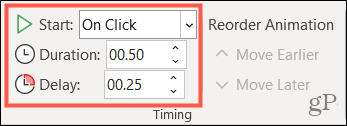
Animációk átrendezése
Ha különféle animációkat használ egyetlen elemhez vagy a dián lévő különböző elemekhez, akkor azokat a választott sorrendben lejátszhatja. Alapértelmezés szerint a PowerPoint az alkalmazás sorrendjében rendezi az animációkat. Itt lesznek hasznosak az animációs számok.
Ha van egy adott animációja, amelyet korábban vagy később szeretne áthelyezni, mint egy másikat, használhatja a Animáció újrarendezése szakasza a szalag a Animációk lapon.
Ehhez válassza ki az animációt, és kattintson Mozgás korábban vagy Áthelyezés később. Látni fogja, hogy a számok az animációk frissített sorrendjéhez igazodnak.
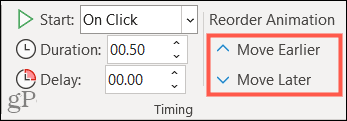
A PowerPoint animációs ablaktáblájának használata
Ha nagyszámú animációval dolgozik, a legjobb módja annak, hogy nyomon követhesse őket, átrendezhesse vagy módosítsa az időzítést, ha Animációs ablaktábla. Ez a praktikus eszköz egy oldalsávban felsorolja a diához tartozó összes animációt.
nyomja meg Animációs ablaktábla ban,-ben Speciális animáció a szalag szakaszát a kinyitáshoz.

Ezután válasszon ki egy animációt a panelen – a dián kiemelve látni fogja a számát. Ez lehetővé teszi, hogy pontosan tudja, melyik animációval dolgozik.
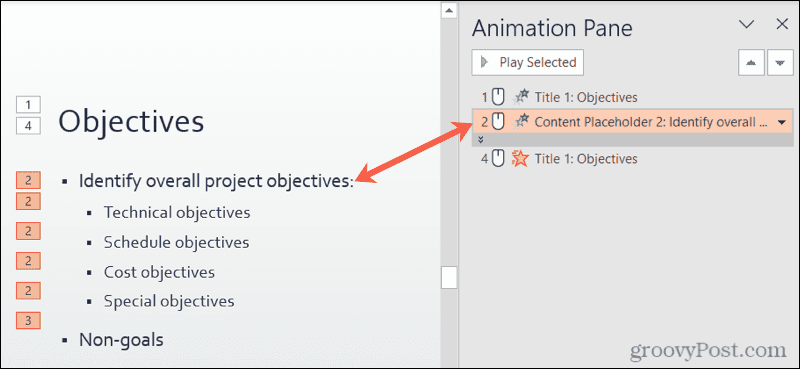
Ha az animáció sok tartalmat, például szöveget tartalmaz, összecsukva láthatja. Kattintson duplán az alján lévő sávra a kibontásához.
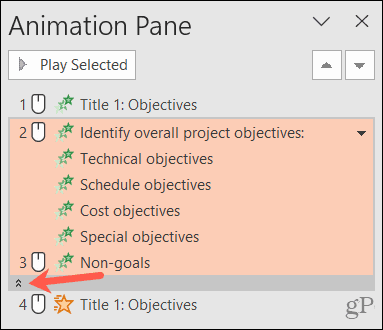
Kattintson az animáció jobb oldalán lévő nyílra a beállításhoz Start, Effect Options, és Időzítés. Választhat is Távolítsa el nak nek törölje az animációt.
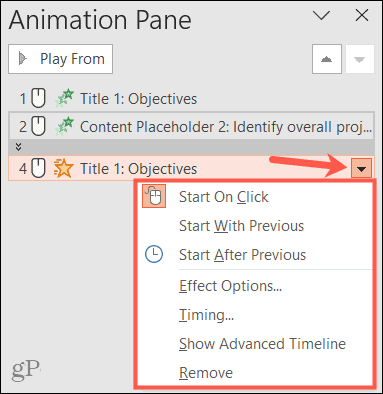
Az animációk átrendezéséhez válasszon ki egyet, húzza az új helyére a listában, és engedje el. Másik megoldásként válasszon egy animációt, és használja az oldalsáv jobb felső sarkában található nyilakat.
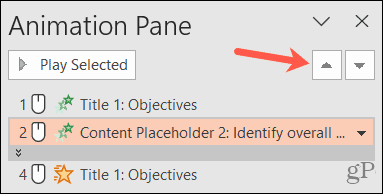
A listán szereplő összes animáció előnézetének megtekintéséhez válassza ki az elsőt, és kattintson rá Lejátszás innen az oldalsáv tetején. Egy adott animációhoz válassza ki azt, és a gomb a következőre vált Kijelölt lejátszása.
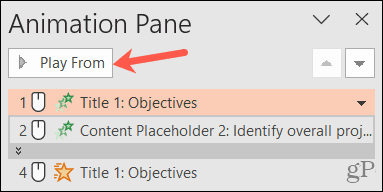
Hozzon létre hatékony animációkat a PowerPoint-bemutatóban
Ne féljen kísérletezni az animációkkal a PowerPointban, de győződjön meg arról, hogy a megfelelő közönségnek megfelelő animációkat használ.
Dönthet például úgy, hogy finom animációkat használ, hogy szöveget húzzon a diára, vagy egy vizuálisan izgalmasabb animációt a kép pörgetéséhez és felvillanásához. Rengeteg animáció közül választhat, és jelentős rugalmassággal szabhatja testre azokat a saját igényeinek megfelelően.
A PowerPointtal kapcsolatos további segítségért tekintse meg, hogyan kell diák importálása és újrafelhasználása vagy hogyan kell próbálja meg diavetítését a Presenter Coach segítségével.



