A Wake on LAN engedélyezése Windows 11 rendszeren
Microsoft Windows 11 Hős / / November 18, 2021

Utolsó frissítés dátuma

A Wake on LAN lehetővé teszi a hálózaton lévő távoli számítógépek felébresztését és vezérlését. Ha engedélyezni szeretné a Wake on LAN funkciót a Windows 11 rendszeren, a következőket kell tennie.
Wake on LAN (WoL) egy hálózati szolgáltatás, amelyet az IT-szakemberek évek óta használnak. A WoL segítségével távolról felébresztheti a távoli számítógépet a hálózaton lévő másik számítógépről küldött „varázslatos” adatcsomaggal.
A távoli számítógép alvó vagy hibernált módban „hallgatja” az adatcsomagot. Ha a rendszer észleli a csomagot, a számítógép felébred. Ez megkönnyíti a hozzáférést más Windows-gépekhez a hálózaton keresztül, ami azt jelenti, hogy nem kell fizikailag megérinteni a másik számítógépet, hogy felébressze és elkezdje használni.
Ha engedélyezni szeretné a Wake on LAN funkciót a Windows 11 rendszeren, a következőket kell tennie.
A Wake on LAN engedélyezése a BIOS-ban
A Wake on LAN használatához Windows 11 rendszeren meg kell győződnie arról, hogy a hálózat úgy van beállítva, hogy engedélyezze azt.
Például meg kell győződnie arról, hogy minden számítógépe vezetékes Ethernet-kapcsolaton keresztül csatlakozik a hálózathoz, mivel ez a funkció nem támogatott Wi-Fi hálózatokon. Ha Ethernet-port nélküli számítógépe van, a Wake on LAN nem használható a dobozból.
Be kell szerezned a USB 3.0 – RJ45 Gigabit Ethernet LAN adapter (kaphat még egy USB-C Ethernet adapter). A PC-k között P2P hálózatra van szükség, és az „ébresztendő” számítógépnek be kell lennie alvó mód vagy hibernált mód.
A Wake on LAN engedélyezése a BIOS/UEFI-ben
Mielőtt a Windows 11-et használná, győződjön meg arról, hogy a Wake on LAN engedélyezve van a számítógép BIOS- vagy UEFI-beállításaiban. Általában a BIOS/UEFI menü megnyomásával érhető el Del vagy egy funkcióbillentyű megnyomásával, mint pl F2 vagy F12 a rendszerindítási folyamat során.
Ezután ellenőrizze a beállításokat az „Energiagazdálkodási lehetőségek” vagy a „Speciális” szakaszban a BIOS/UEFI menüben, és engedélyezze a Wake on LAN opciót. Ezek a lépések a számítógéptől függően eltérőek lehetnek, ezért ha nem biztos benne, olvassa el a számítógép gyártójának támogatási dokumentációját.
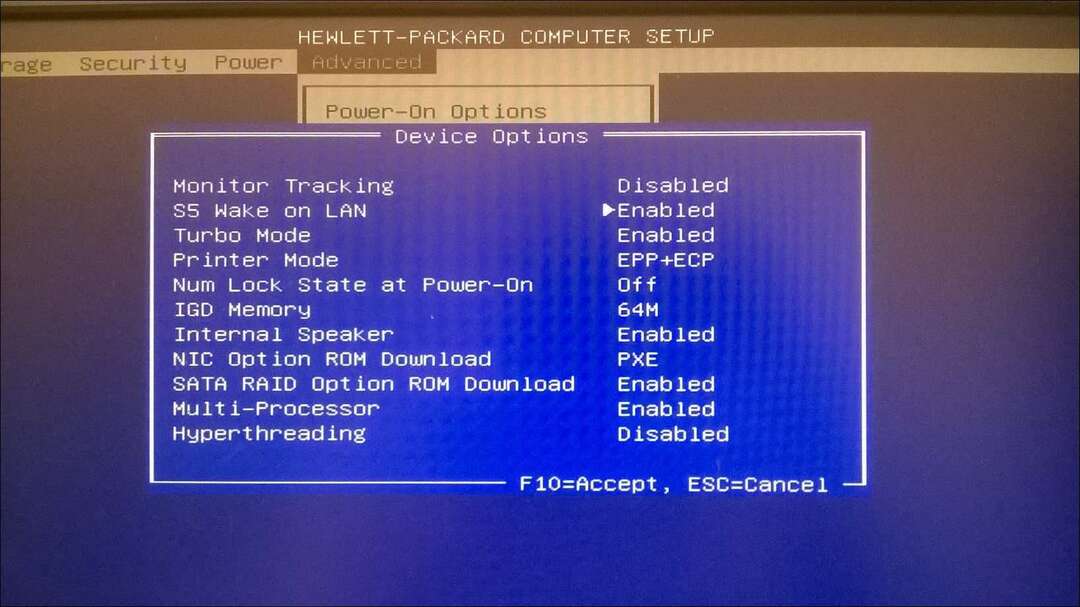
A Wake on LAN engedélyezése Windows 11 rendszeren
Ha a BIOS/UEFI beállításai konfigurálva vannak, beállíthatja a Windows 11 rendszert a Wake on LAN funkció támogatására.
Ehhez kattintson a jobb gombbal a Start gombra, és válassza ki Eszközkezelő a megjelenő menüből.
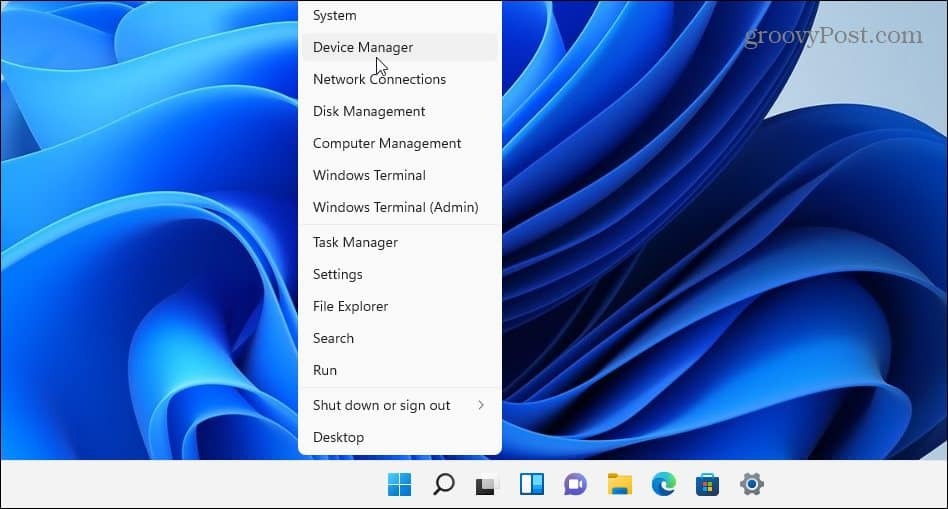
Ezután görgessen lefelé és bontsa ki Hálózati adapterek ban,-ben Eszközkezelő ablak. Kattintson a jobb gombbal az Ethernet adapterre, és válassza ki Tulajdonságok.
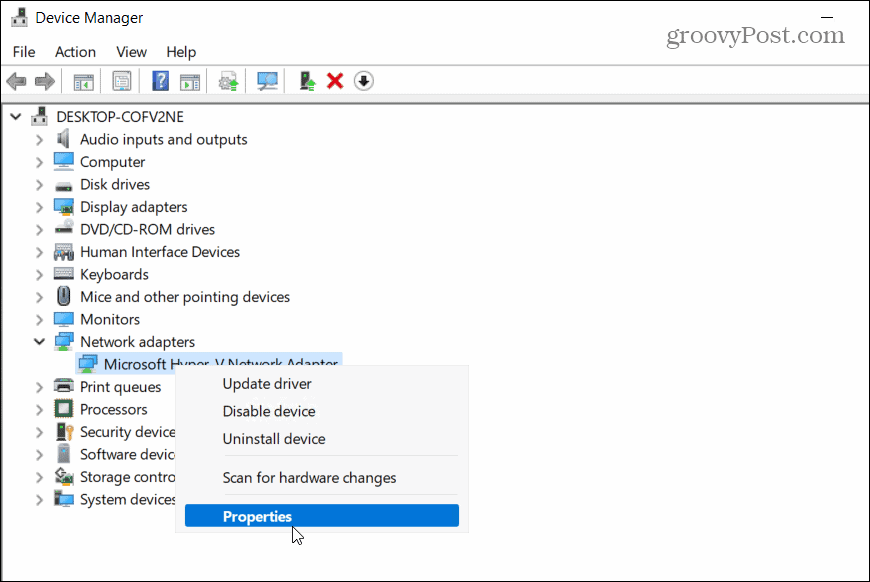
Kattints a Energiagazdálkodás fület, és ellenőrizze az összes elérhető lehetőséget, beleértve a Csak egy varázscsomag ébressze fel a számítógépet.
nyomja meg rendben a beállítások mentéséhez.
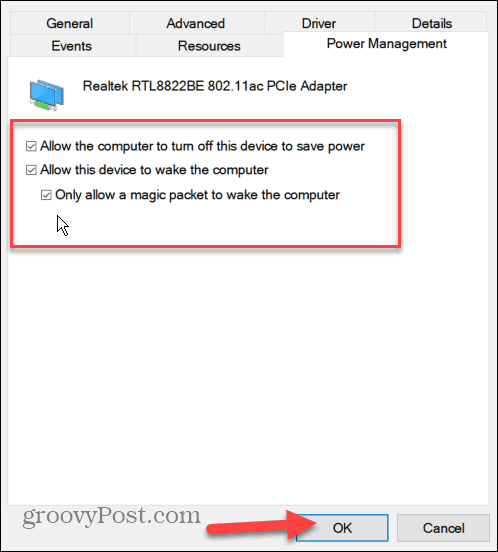
Most válassza ki a Fejlett lapon az Ethernet adapter tulajdonságai ablakban.
Görgessen le, és jelölje ki a Wake on Magic Packet az ingatlanban opciót, állítsa be a "Érték" dobozba Engedélyezve, és kattintson rendben.
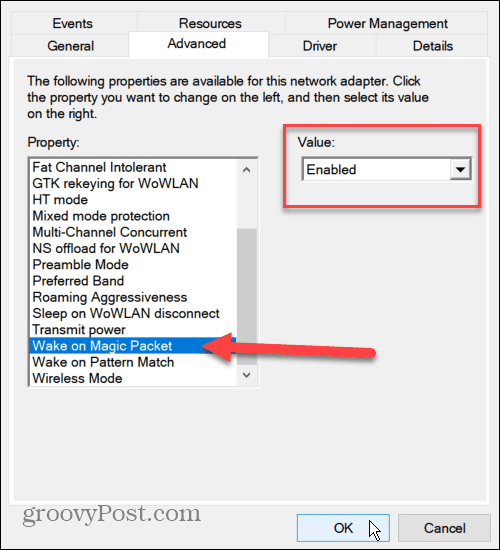
A Wake on LAN mostantól engedélyezve van a számítógépen, és elkezdi használni, de ha nem működik, először indítsa újra a számítógépet. Ahhoz, hogy ez működjön, még egyszer ellenőriznie kell, hogy számítógépe alvó vagy hibernált módban van-e, és csak Etherneten keresztül kell csatlakoztatnia számítógépét.
A Wake on LAN használata Windows 11 rendszeren
A WoL engedélyezése a Windows 11 rendszeren csak a kezdet. Ezután egy speciális Wake on LAN eszközre lesz szüksége, hogy elküldje a varázscsomagot a számítógép felébresztéséhez.
Számos ingyenes, nyílt forráskódú Wake on LAN eszköz áll rendelkezésre, köztük az ötletes elnevezésű eszköz Wake On LAN (gyártó: Aquila Technology. Te is megpróbálhatod WakeMeOnLAN(készítette: NirSoft). Ebben a cikkben a WakeOnLAN-t használjuk, de szabadon használhat másik WoL-eszközt.
Keresse meg a távoli számítógépek MAC-címét
A szoftver letöltése és telepítése után tudnia kell a Mac cím az ébreszteni kívánt távoli számítógépről. A segítségével megtalálhatja parancssor vagy PowerShell.
Indítsa el bármelyik segédprogramot a Start menüből, és írja be ipconfig /all. Görgessen le az adatok listájában az Ethernet adapter megkereséséhez. A MAC-cím a „Valódi cím” bejegyzést láthatja az eredmények között.
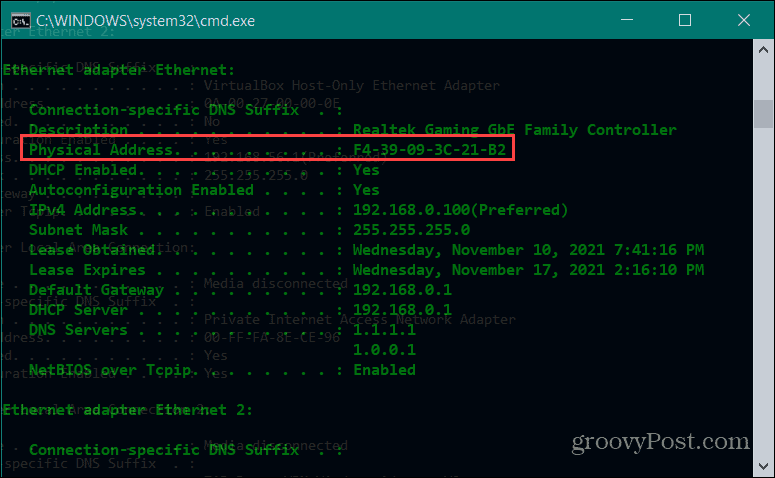
A MAC-címet a Beállításokban is megtalálhatja. Nyisd ki Beállítások a Start menüben, majd válassza ki Hálózat és internet > Ethernet.
Görgessen le a fizikai cím (MAC) megtekintéséhez a csatlakozási információk között.
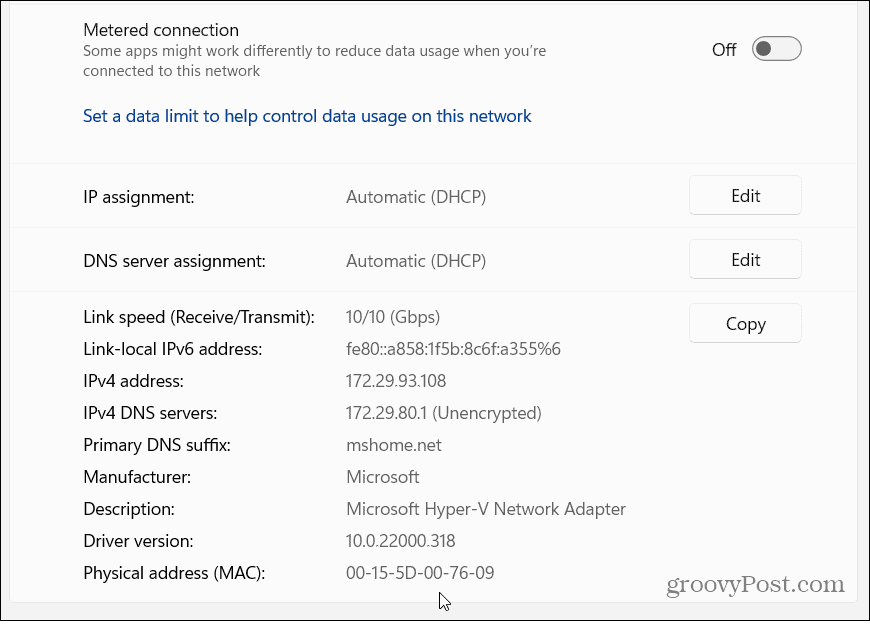
WoL-csomagok küldése WakeOnLAN segítségével
Most, hogy megvan a MAC-címe, kezdheti a WakeOnLan alkalmazással. Indítsa el az alkalmazást a Start menüben, majd nyomja meg a gombot Fájl > Új gazdagép.
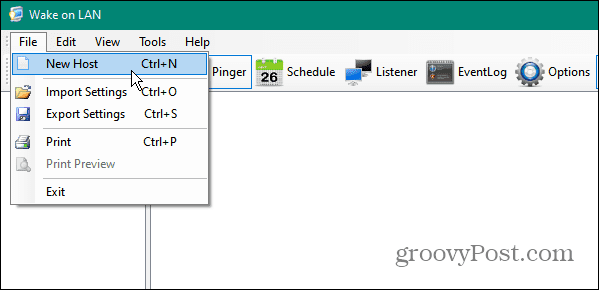
Ezután írja be a gép nevét. Megadhat egy csoportnevet (a PC-k meghatározott csoportokra való szétválasztásához) és egy leíró megjegyzést.
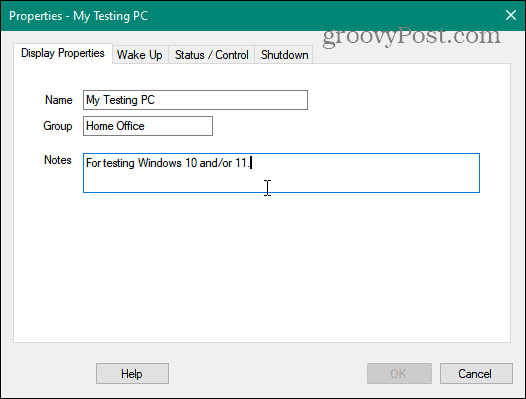
Kattints a Kelj fel fület, és írja be a Mac cím a távoli számítógépen, majd válassza ki a lehetőséget Broadcast IP gomb.
Hagyd a Adás mező alapértelmezett bejegyzésként. A FQDN/IP mezőbe írja be a számítógép gazdagépnevét.
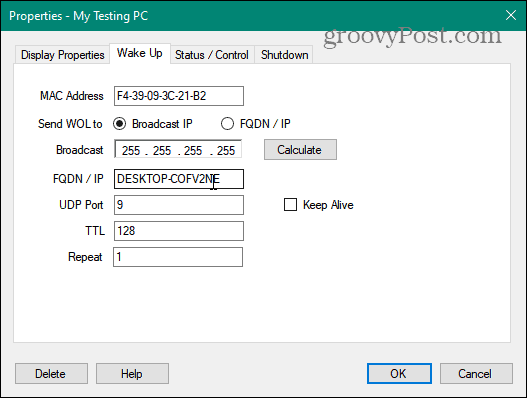
Ha meg kell találnia a távoli számítógép nevét, nyomja meg a gombot Start > Beállítások > Névjegy. Ha szokatlan gazdagépnévvel rendelkezik, érdemes lehet nevezd át a gépet első.
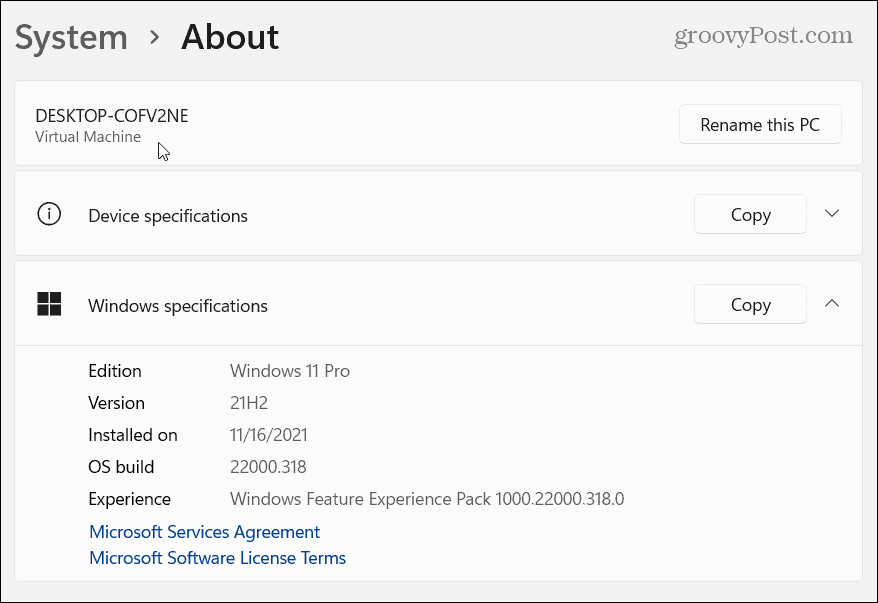
Ezután kattintson jobb gombbal arra a távoli gépre, amelyet fel szeretne ébreszteni, és válassza a „Kelj fel” menüből. Miután a számítógép fut, használhatja Távoli asztal (RDP) csatlakozni hozzá.
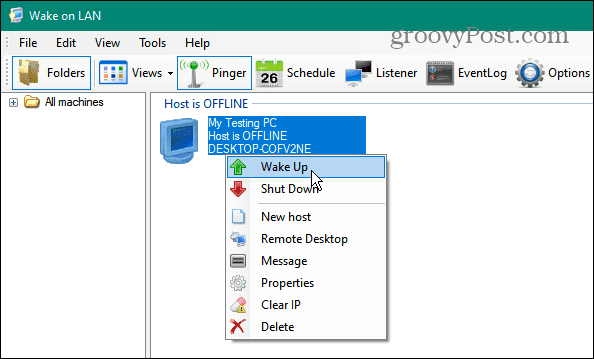
Monitoring Window 11 PC-k
Ha engedélyezi a Wake on LAN funkciót a Windows 11 rendszeren, szabadon hozzáférhet és vezérelheti számítógépeit távolról. A fenti lépések segíthetnek az indulásban, és abban, hogy használja-e WoL Windows 10 rendszeren, a lépések nem tűnhetnek túlságosan eltérőnek.
Ez egy nagyszerű módja annak, hogy számítógépeit kikapcsolva tartsa, így pénzt takaríthat meg az energiaszámlákon. Ha többet szeretne megtudni a Windows 11 hálózatkezelésről, tekintse meg, hogyan kell beállítani a mért bekötés. A jobb biztonság és a gyorsabb webböngészés érdekében Windows 11 rendszerű számítógépén érdemes lehet módosítsa a DNS-beállításokat következő.
A Google Chrome gyorsítótárának, a cookie-k és a böngészési előzmények törlése
A Chrome kiváló munkát végez a böngészési előzmények, a gyorsítótár és a cookie-k tárolásában, hogy optimalizálja a böngésző teljesítményét az interneten. Az övé, hogyan kell...
Bolti áregyeztetés: Hogyan szerezhet be online árakat az üzletben történő vásárlás során
A bolti vásárlás nem jelenti azt, hogy magasabb árat kell fizetnie. Az ár-egyeztetési garanciáknak köszönhetően online kedvezményeket kaphat vásárlás közben...



