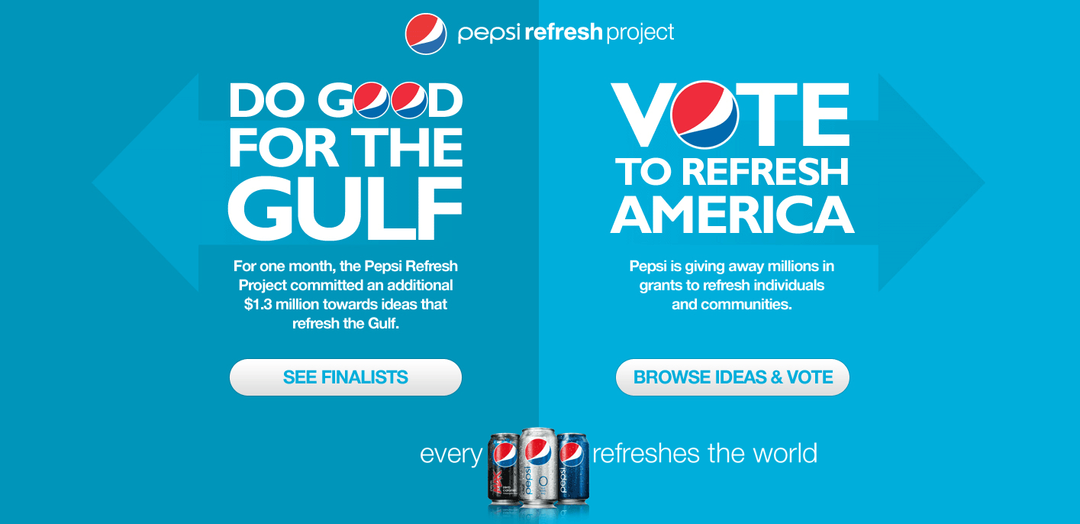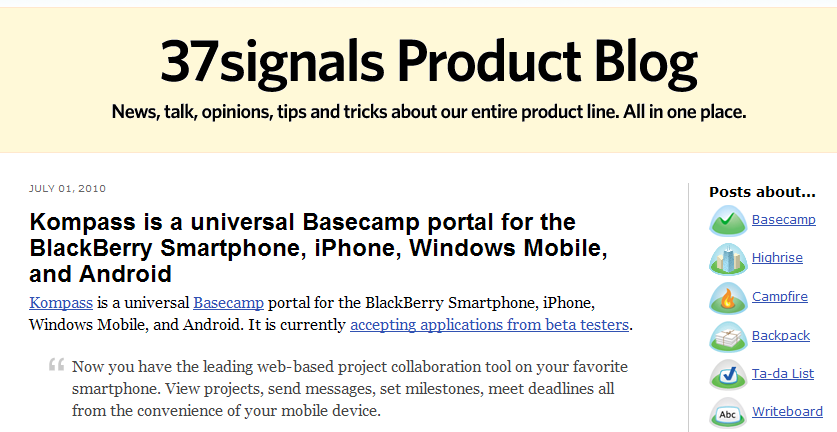Három módszer az automatikus frissítések leállítására a Windows 11 rendszeren
Microsoft Windows 11 Hős / / February 08, 2022

Utolsó frissítés dátuma

Fontos, hogy számítógépét naprakészen tartsa, de előfordulhat, hogy le szeretné állítani az automatikus frissítéseket a Windows 11 rendszeren. Itt van, hogyan.
A Windows 11 automatikus rendszer- és biztonsági frissítéseket kap a teljesítmény javítása, a hibák kijavítása és az új szolgáltatások hozzáadásához. Ezután újraindítja a gépet kívülről Aktív órák.
Bár az automatikus frissítések naprakészen tartják a rendszert, a folyamat frusztráló lehet. Időnként újraindításra lesz szükség a frissítés alkalmazásához, ami megszakítja a munkafolyamatot a folyamatban. Az automatikus frissítés leállíthatja a számítógép megfelelő működését, és arra kényszerítheti, hogy megpróbálja megoldani a problémát.
A rendszer naprakészen tartása fontos, de ha problémái vannak, érdemes leállítani az automatikus frissítéseket a Windows 11 rendszeren. Miután rájött a problémára, megteheti frissítse a Windows 11-et manuálisan hogy újra naprakész legyen.
Íme néhány különböző módszer, amellyel leállíthatja az automatikus frissítéseket a Windows 11 Home vagy Pro rendszeren.
Az automatikus frissítések leállítása a Windows 11 rendszeren
Az automatikus frissítések leállításának egyik módja a Windows 11 rendszeren a frissítési beállítások módosítása. Ennek a módszernek a használatakor megteheti szüneteltesse a frissítéseket akár öt hétig Windows 11 Home vagy Pro rendszeren.
A Windows 11 frissítéseinek szüneteltetéséhez kövesse az alábbi lépéseket:
- Kattints a Start gomb vagy nyomja meg a gombot Windows kulcs és kattintson a Beállítások.
- Alternatív megoldásként használja a billentyűparancsWindows billentyű + I a Beállítások közvetlen megnyitásához.

- Ban ben Beállítások, válaszd ki a Windows Update lehetőség a bal oldalon.
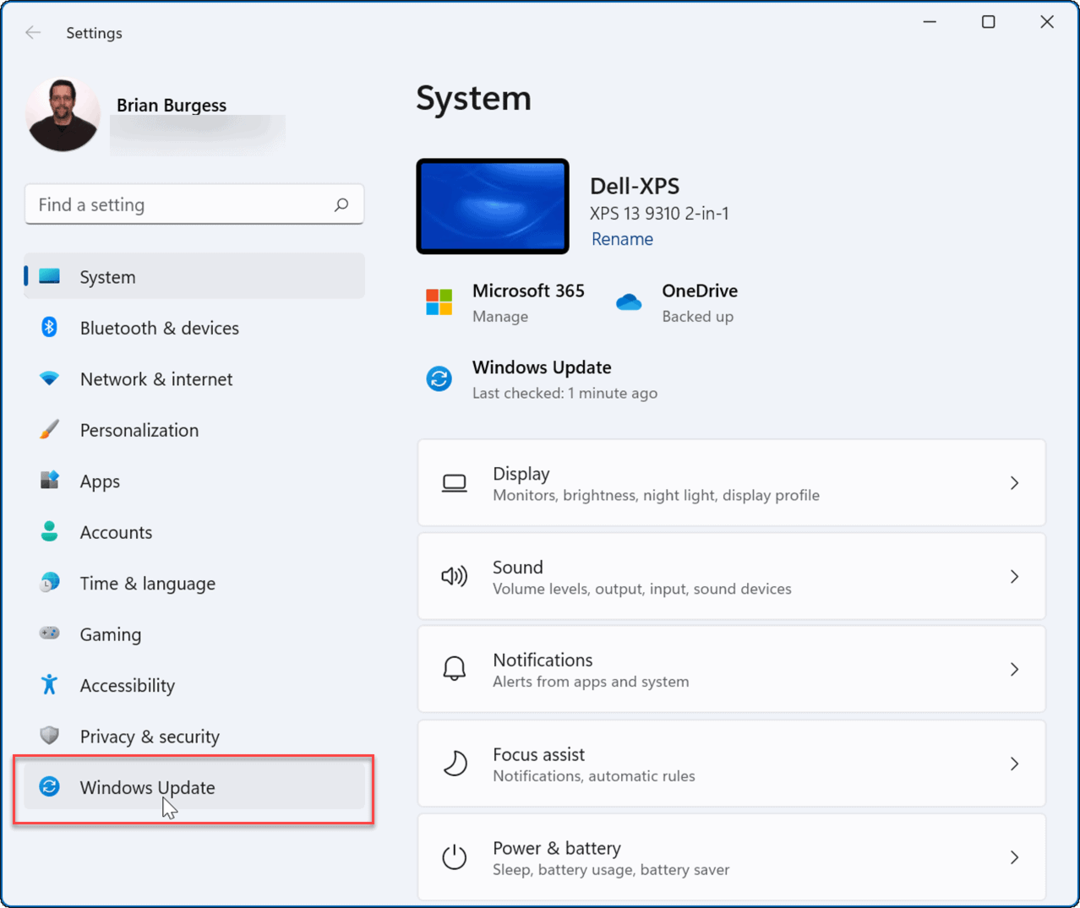
- Ban,-ben Windows Update menüt, nyomja meg a melletti legördülő menüt A frissítések szüneteltetése választási lehetőség. Válassza ki az automatikus frissítések szüneteltetési idejét, egy és öt hét között.
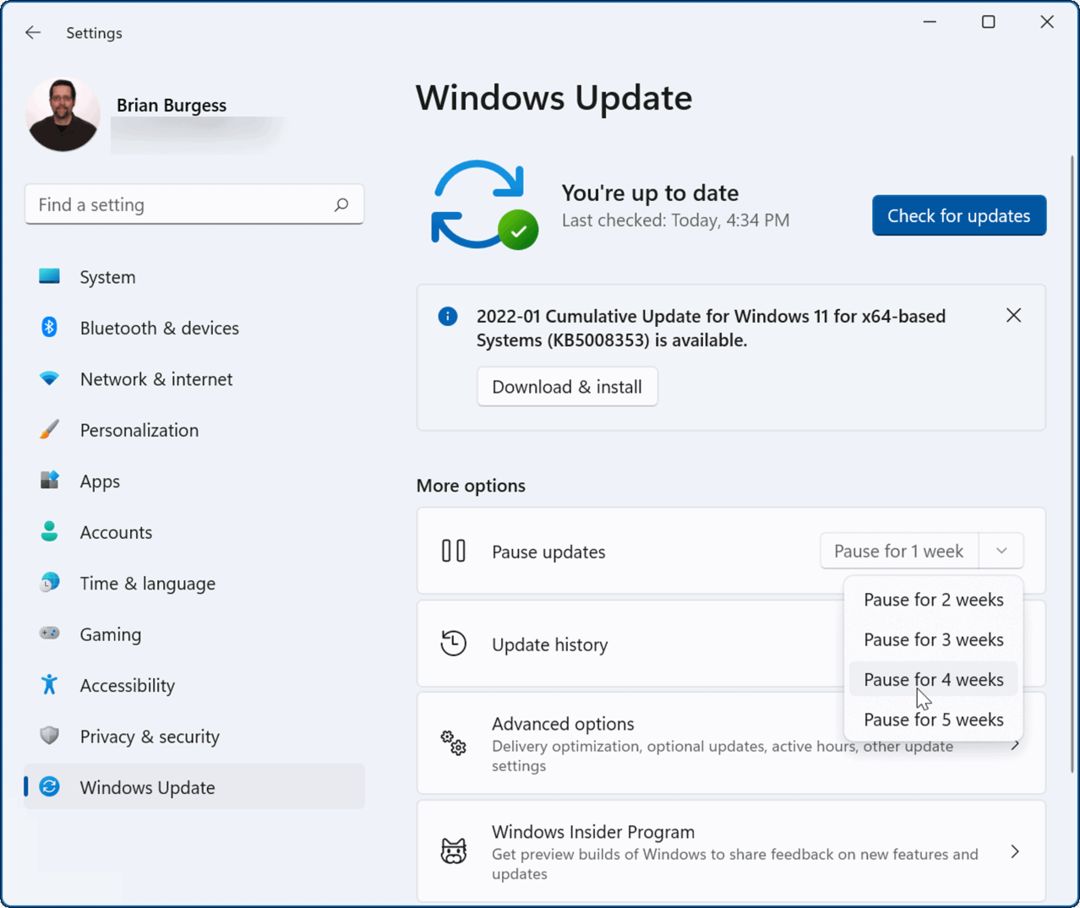
Amint kiválaszt egy lehetőséget, a Windows szünetelteti a frissítéseket ennyi időre. Ha az időszak lejárta előtt szeretné folytatni a frissítéseket, nyissa meg a következőt: Start > Beállítások > Windows frissítés és kattintson a Folytassa a frissítéseket gomb.
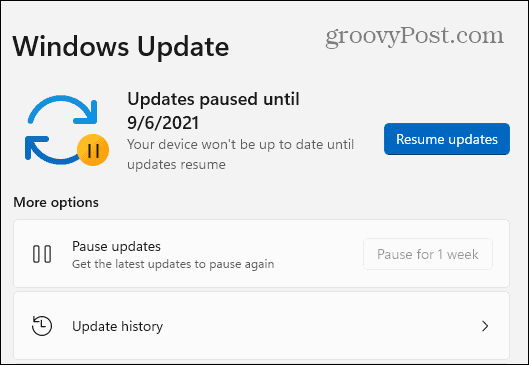
Az automatikus frissítések leállítása csoportházirend használatával
Ha Windows 11 Pro vagy újabb rendszert használ, használhatja Csoportházirend szabályokat az automatikus Windows-frissítések teljes leállításához.
Ha csoportházirendet szeretne használni az automatikus frissítések letiltásához, kövesse az alábbi lépéseket:
- Kattints a Rajt gombot, vagy nyomja meg a gombot Windows kulcs és írja be gpedit.msc, majd válassza ki a legjobb eredményt.
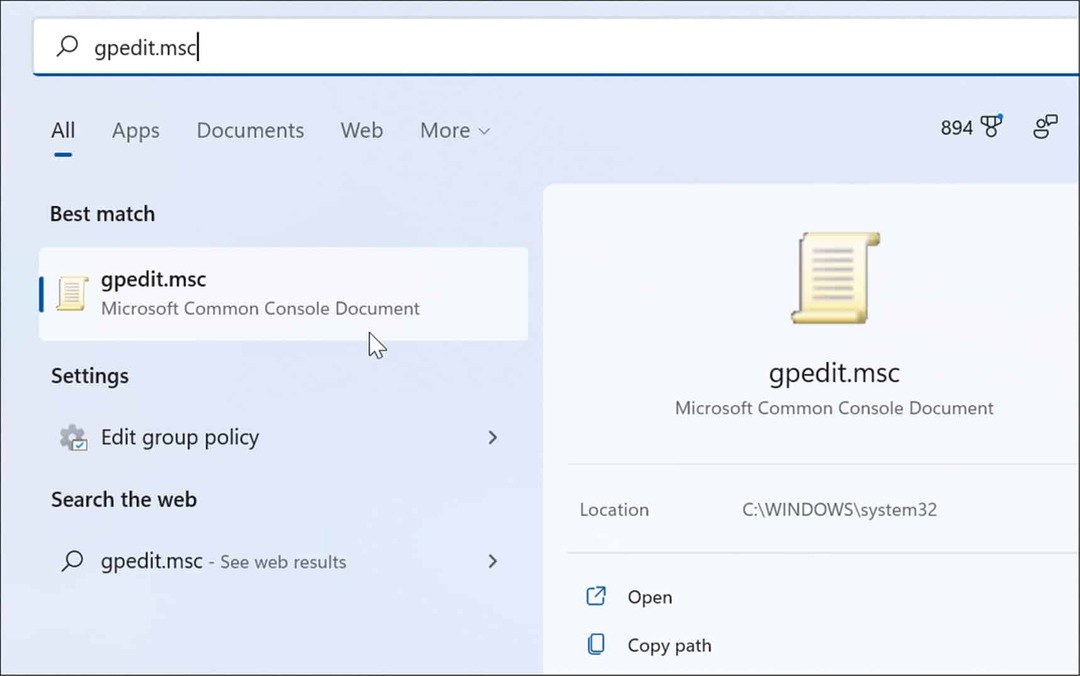
- Amikor az Helyi csoportházirend-szerkesztő megnyílik, menjen a következő útvonalra:
Számítógép konfigurációja > Felügyeleti sablonok > Windows-összetevők > Windows Update > Végfelhasználói élmény kezelése
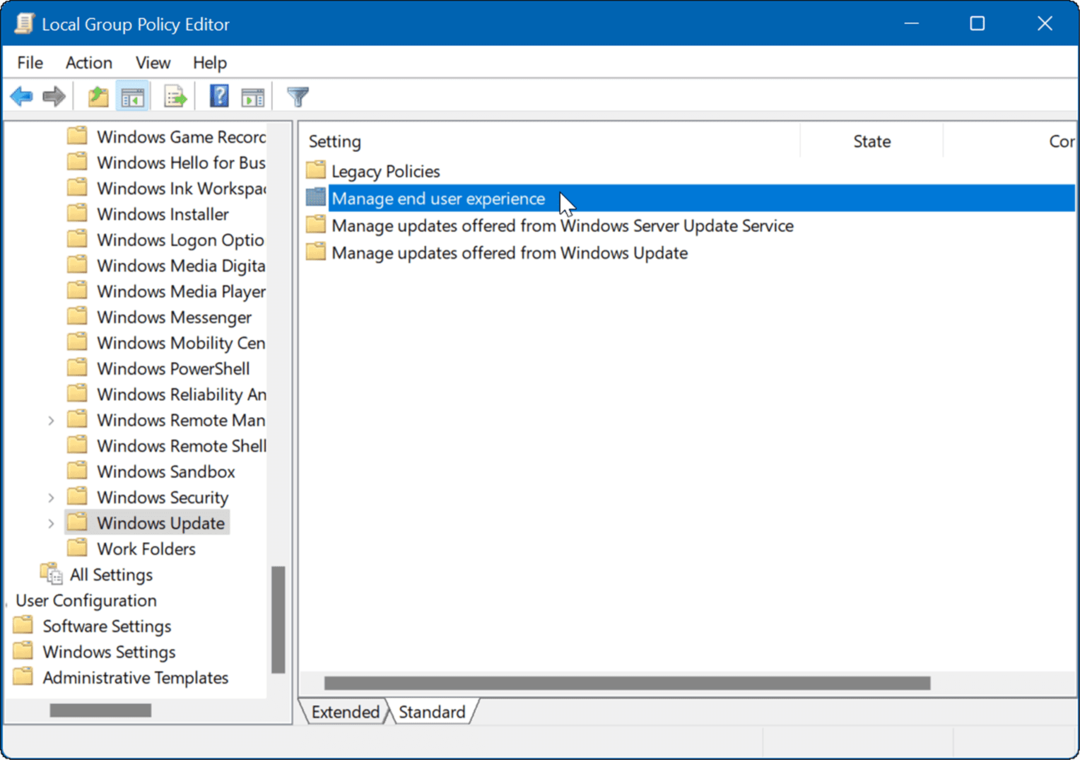
- Kattintson duplán a Az automatikus frissítések konfigurálása irányelv.
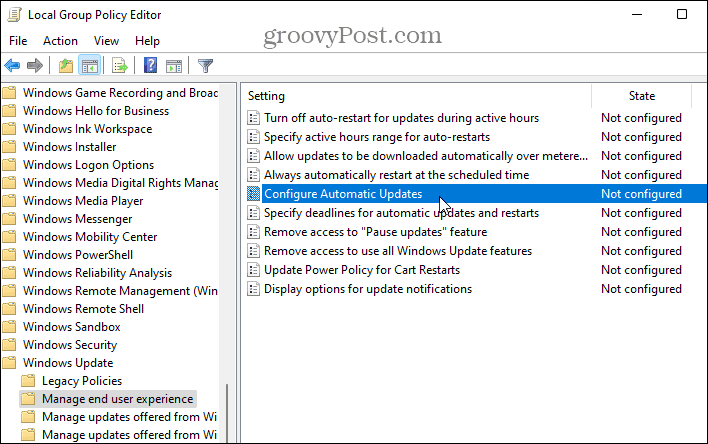
- Ellenőrizd a Tiltva lehetőség az automatikus frissítések végleges kikapcsolására a Windows 11 rendszeren.
- Kattintson rendben a képernyő alján.
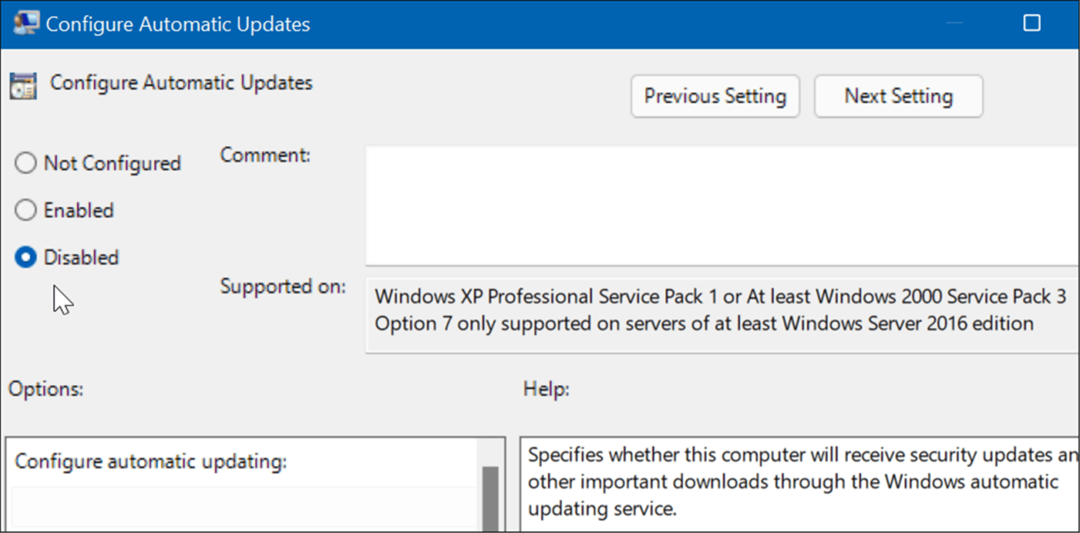
A Windows 11 többé nem tölti le és telepíti automatikusan a frissítéseket. Ha a jövőben meg akarja szerezni őket, akkor meg kell tennie manuálisan frissítse a Windows 11-et.
Jegyzet: Fontos megemlíteni, hogy beállíthatja, hogy a Windows 11 értesítse Önt a frissítésekről, és ne állítsa le teljesen az automatikus frissítéseket. Ehhez módosítsa a házirendet erre: Engedélyezve és állítsa be a Opciók szakaszhoz 2 – Értesítés a letöltésről és az automatikus telepítésről.
Kattintson Alkalmaz és rendben alul a választás mentéséhez.
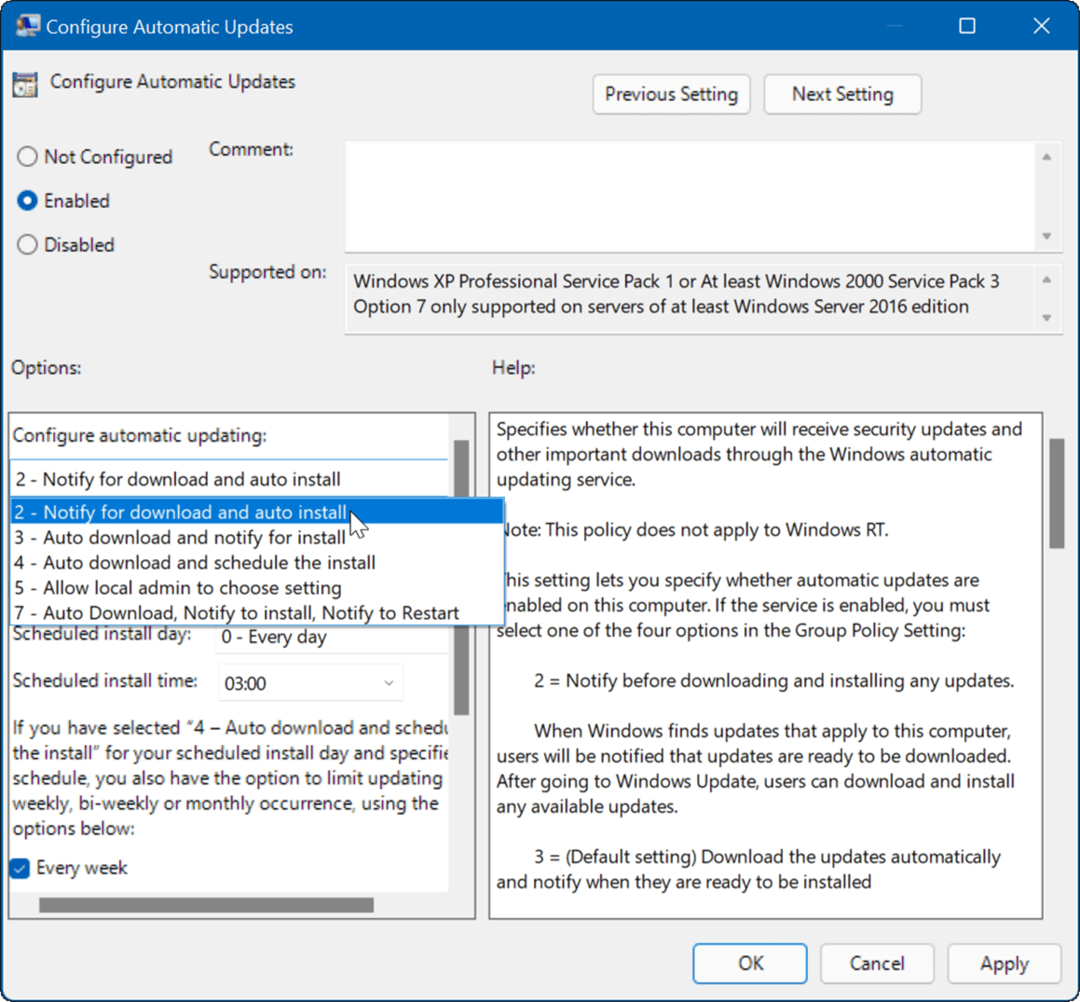
A házirend alkalmazása után leállítja az automatikus frissítéseket, de megjelenik egy Telepítés most gombot, amikor a Windows Update menübe lép a Beállításokban.
Az automatikus frissítések leállítása a beállításjegyzék használatával
A Windows 11 otthoni verzióját futtató felhasználók számára nincs csoportházirend-szerkesztő, de a rendszerleíró adatbázis használatával leállíthatja az automatikus frissítéseket.
A Windows 11 rendszerleíró adatbázis használatával történő automatikus frissítésének leállításához kövesse az alábbi lépéseket:
- nyomja meg Windows billentyű + R a Futtatás párbeszédpanel elindításához írja be: regedit, majd kattintson a gombra rendben.
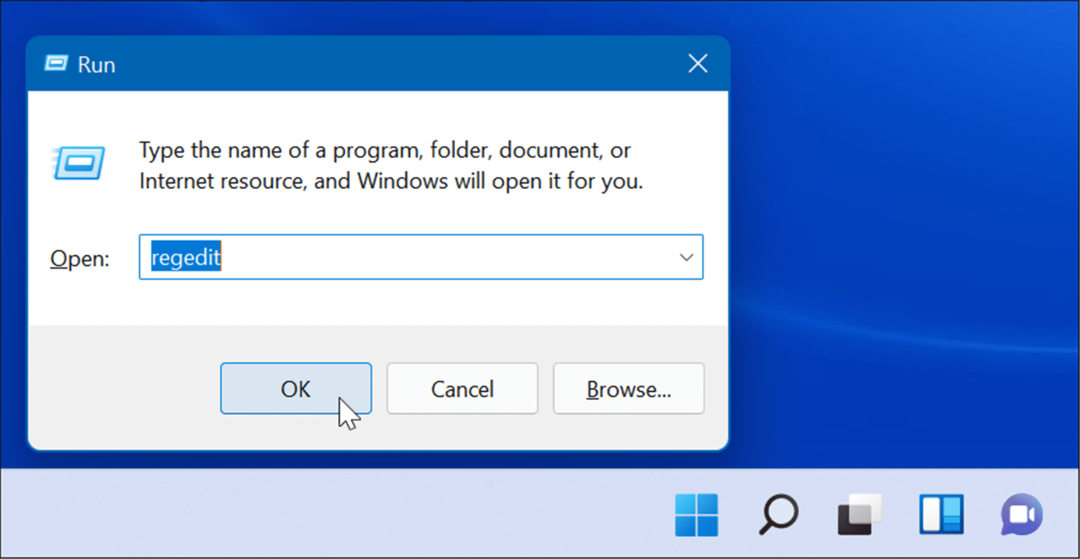
- Navigáljon a következő elérési útra – kimásolhatja és beillesztheti a Rendszerleíróadatbázis-szerkesztő címmezőjébe a tetején:
HKEY_LOCAL_MACHINE\SOFTWARE\Policies\Microsoft\Windows
- Kattintson jobb gombbal a ablakok mappát, és válassza ki Új > Kulcs almenüből.
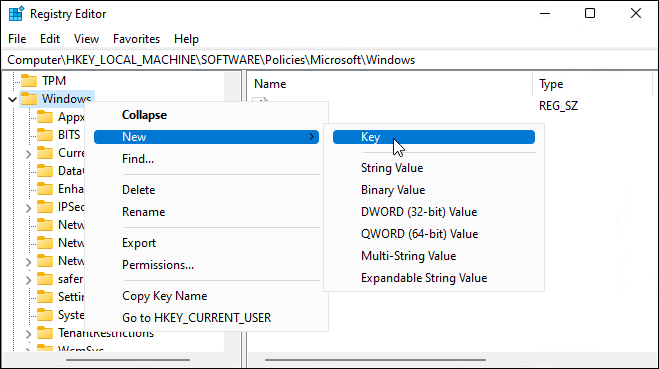
- Nevezze el az új kulcsot: Windows Update, kattintson rá jobb gombbal, majd válassza ki Új > Kulcs almenüből.
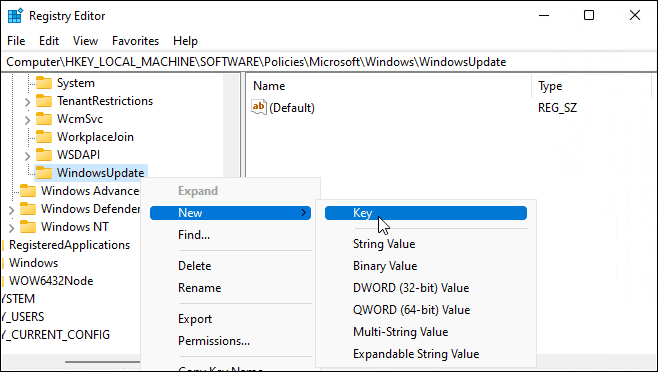
- Nevezze el az új kulcsmappát AU.
- Jobb klikk AU és válassza ki Új > Duplaszó (32 bites érték) menüből.
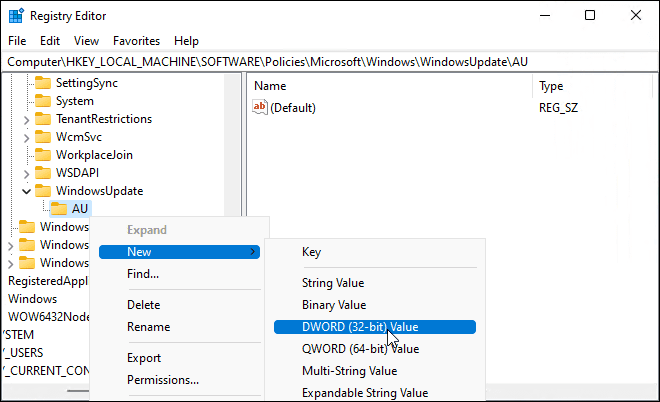
- Nevezze el az új DWORD kulcsot Nincs automatikus frissítés, kattintson rá duplán, és módosítsa Értékadatok nak nek 1.
- Kattintson rendben menteni.
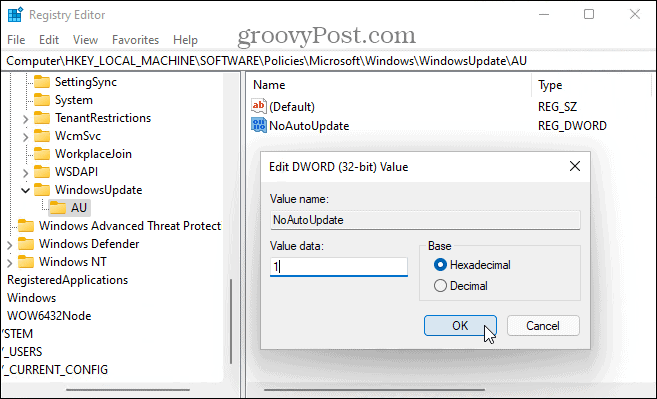
A fenti lépések végrehajtása után indítsa újra a Windows 11-et és jelentkezzen be újra. Csakúgy, mint a csoportházirend használatával, az automatikus frissítések most le vannak tiltva, de továbbra is manuálisan frissítheti a rendszert a Windows Update segítségével a Beállításokban.
A Windows frissítése
A Windows összesített frissítései havonta egyszer jelennek meg. A frissítés keddje, ahogyan ez a frissítés is ismert, számos szoftverjavítást és felhasználói fejlesztést hoz, de van, amikor a Microsoft kiad egy sávon kívüli javítást, amelyre előbb-utóbb szüksége van.
Ezért fontos a Windows frissítése, és ahol lehetséges, elkerülni a frissítések szüneteltetését. Ha azonban problémái vannak, bármikor követheti a fenti lépéseket az automatikus frissítések leállításához a Windows 11 rendszeren. ha letiltja az automatikus frissítéseket, győződjön meg arról, hogy az a Windows Update kézi ellenőrzése a legfontosabb hibajavításokhoz.
Ha még nem Windows 11-et használ, nézze meg ezeket négy módszer a frissítések kikapcsolására a Windows 10 rendszeren.
Hogyan találja meg a Windows 11 termékkulcsát
Ha át kell vinnie a Windows 11 termékkulcsát, vagy csak az operációs rendszer tiszta telepítéséhez van szüksége rá,...
A Google Chrome gyorsítótárának, a cookie-k és a böngészési előzmények törlése
A Chrome kiváló munkát végez a böngészési előzmények, a gyorsítótár és a cookie-k tárolásában, hogy optimalizálja a böngésző teljesítményét az interneten. Az övé, hogyan kell...
Bolti áregyeztetés: Hogyan szerezhet be online árakat az üzletben történő vásárlás során
A bolti vásárlás nem jelenti azt, hogy magasabb árat kell fizetnie. Az ár-egyeztetési garanciáknak köszönhetően online kedvezményeket kaphat vásárlás közben...
Disney Plus előfizetés ajándékozása digitális ajándékkártyával
Ha élvezi a Disney Plus szolgáltatást, és szeretné megosztani másokkal, a következőképpen vásárolhat Disney+ Gift előfizetést...