Az értesítések blokkolása a Windows 11 rendszerben
Microsoft Windows 11 Hős / / May 04, 2022

Utolsó frissítés dátuma

A Windows 11 értesítései elvonhatják a figyelmet. Ha le szeretné állítani őket, letilthatja őket az útmutató lépései szerint.
A rendszer- és alkalmazásértesítések nagy előnyt vagy bosszúságot okozhatnak, attól függően, hogy hogyan észleli őket.
Jók, ha hiba van a rendszerben, de zavarónak bizonyulhatnak, ha minden e-mailről értesítés jelenik meg. Ha teljesen le szeretné tiltani az értesítéseket a Windows 11 rendszeren, a következőket kell tennie.
Az értesítések blokkolása a Windows 11 rendszerben
Könnyen blokkolhatja az értesítéseket a Windows 11 rendszeren az alábbi lépések végrehajtásával.
Az értesítések letiltása:
- Nyissa meg a Start menüt, és válassza ki Beállítások. Alternatív megoldásként közvetlenül megnyomhatja a Windows billentyű + I kinyitni Beállítások.

- Mikor Beállítások megnyílik, kattintson rá Rendszer a bal oldali listából, és kattintson Értesítések jobbra.
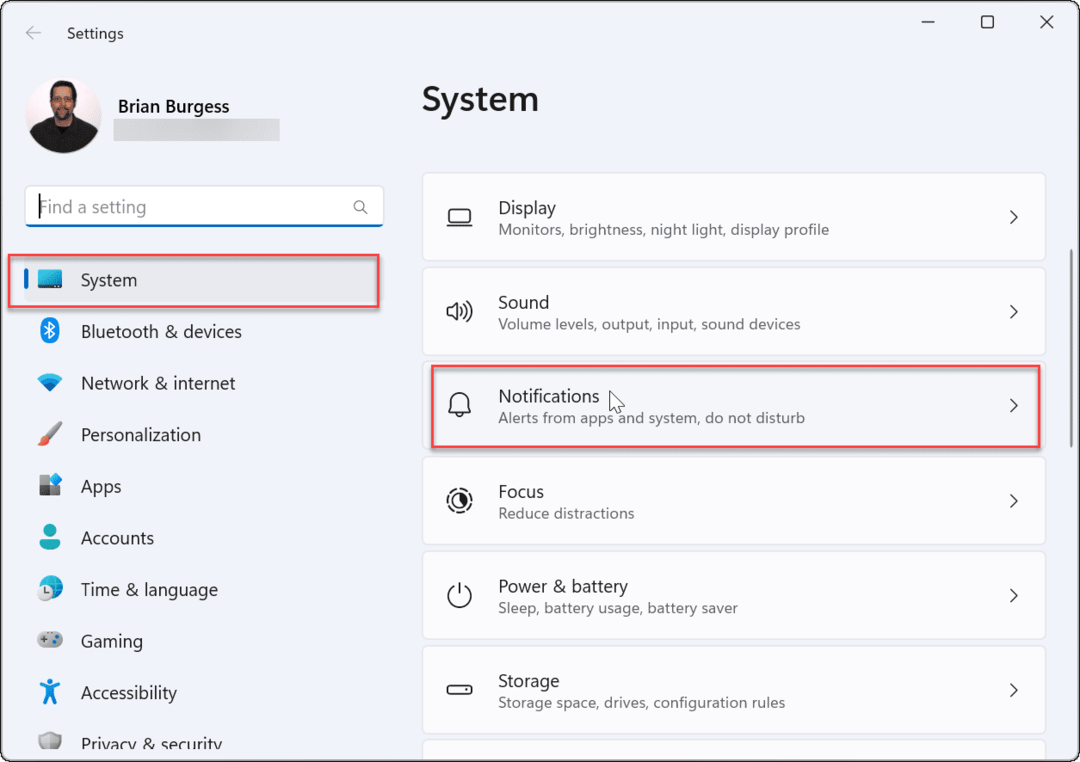
- A következő képernyőn váltson át ki a Értesítések választási lehetőség.
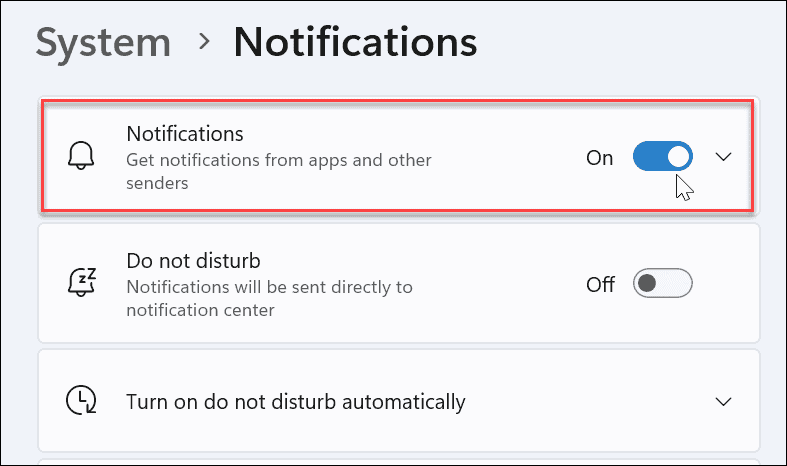
- Lépjen ki a Beállítások kb.
Továbbhaladva az alkalmazás- és rendszerértesítések nem jelennek meg az asztalon. Érdemes azonban megjegyezni, hogy egyes alkalmazások saját beépített értesítési beállításokkal rendelkeznek.
Ebben az esetben közvetlenül az alkalmazásból kell letiltania az értesítéseket – ez azonban ritka. Ha kikapcsolja az értesítéseket a Beállításokban, az értesítések jó százalékát megszünteti.
Az egyes alkalmazások értesítéseinek letiltása a Windows 11 rendszeren
Az egyes alkalmazások értesítéseit is letilthatja. Ez egy jó lehetőség, ha bizonyos értesítéseket szeretne, de továbbra is el szeretné hallgattatni a bosszantóakat.
Az egyes alkalmazások értesítéseinek letiltása:
- Nyisd ki Start > Beállítások > Rendszer és kattintson a Értesítések választási lehetőség.
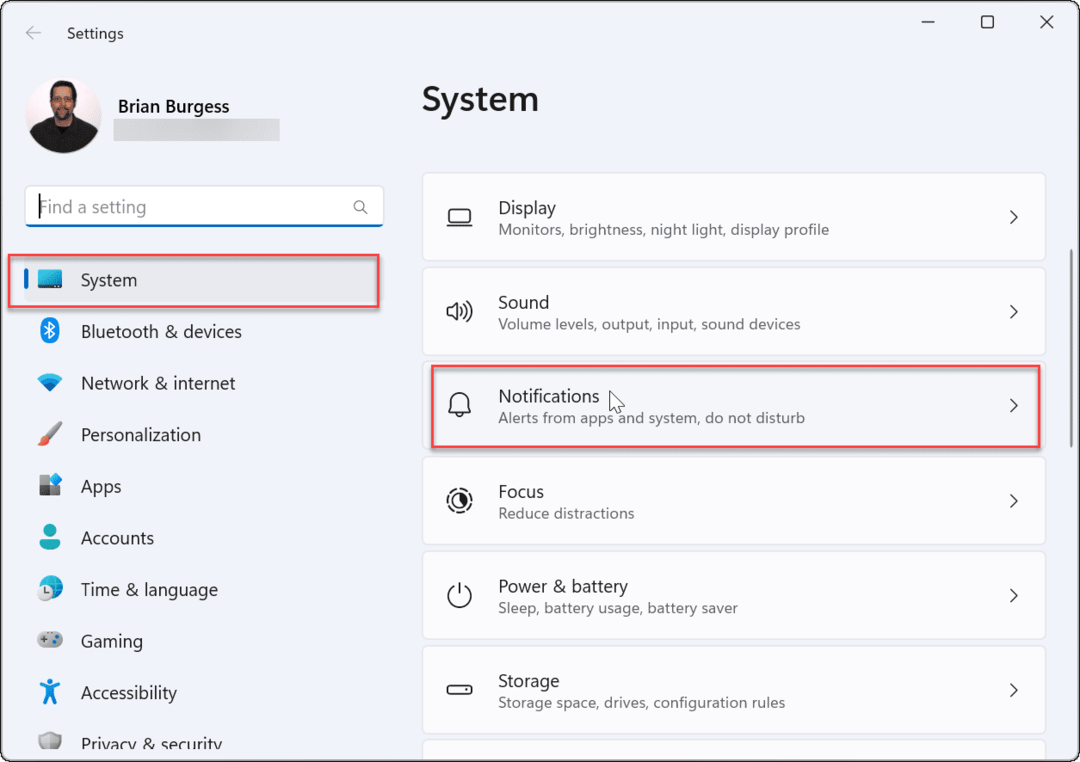
- Most nyissa meg a Értesítések szakaszt, és kapcsolja be a Értesítéseket kaphat az alkalmazásoktól és más feladóktól választási lehetőség.
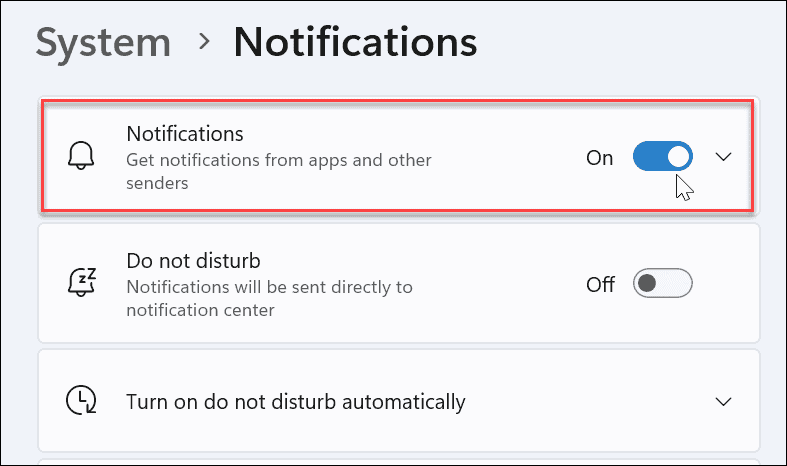
- Görgessen végig az alkalmazások listáján, és engedélyezze vagy tiltsa le azokat az alkalmazásokat, amelyekről értesítést szeretne kapni, vagy nem szeretne.
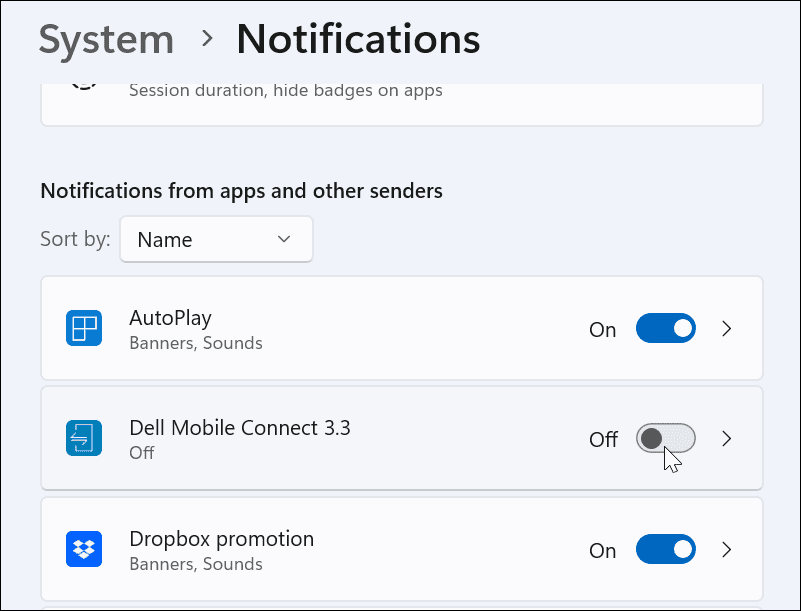
- Mostantól az összes kikapcsolt alkalmazás nem jelenít meg értesítéseket, de azok, amelyeket bekapcsolva hagy, továbbra is megjelenítenek értesítéseket.
- Ha lemarad egy alkalmazásról, kikapcsolhatja az értesítéseit a Értesítések központ. Indítsa el a Értesítési központ és kattintson a hárompontos menüikon > Beállítások.
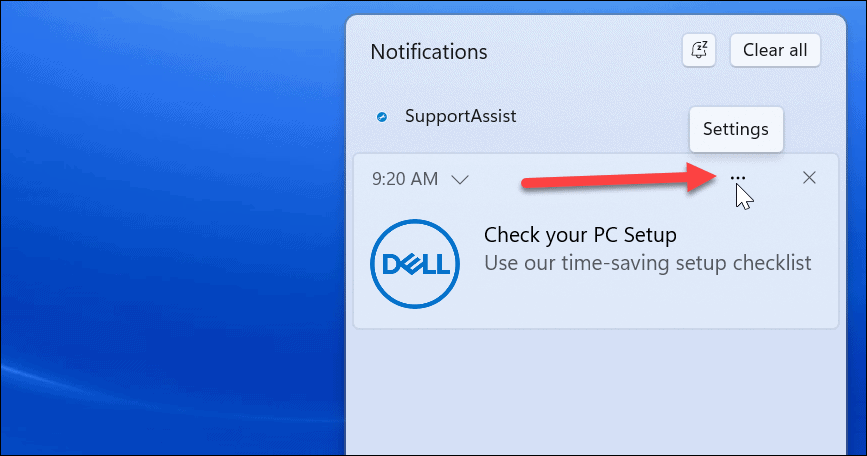
- A gombra kattintás után válassza ki a lehetőséget kapcsoljon ki minden értesítést az alkalmazásból.
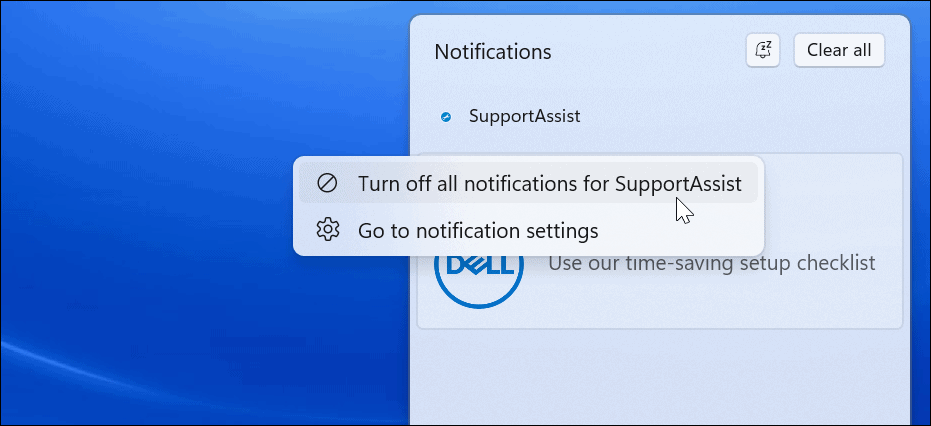
Az értesítések letiltása a rendszerleíró adatbázisban
Az értesítési beállítások végleges módosítását is végrehajthatja a beállításjegyzék szerkesztésével a teljes letiltáshoz.
Jegyzet: A Registry fontos és kényes része az operációs rendszernek. Rossz érték megadása instabillá teheti a rendszert, vagy nem indítható el. Mielőtt folytatná, győződjön meg róla vissza, hozzon létre egy Helyreállítási pont, és tegye a a rendszer teljes biztonsági mentése. Vagy ami még jobb, tegye meg mind a hármat, hogy helyreállíthassa a rendszert, ha valami rosszul sül el.
Az értesítési beállítások letiltása a Windows 11 rendszerben a beállításjegyzék használatával:
- Használja a parancsikont Windows billentyű + R kinyitni Fuss.
- Ban ben Fuss, típus regedit és kattintson rendben.
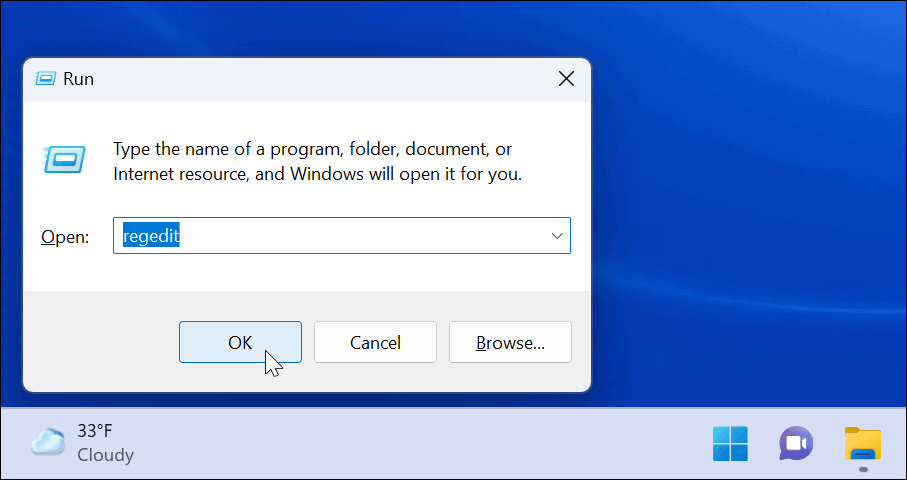
- Amikor az Rendszerleíróadatbázis-szerkesztő megnyílik, navigáljon a következő útvonalra:
HKEY_CURRENT_USER\Software\Microsoft\Windows\CurrentVersion\PushNotifications
- Alatt Értesítések gombot, kattintson duplán ToastEnabled DWORD a jobb oldalon.
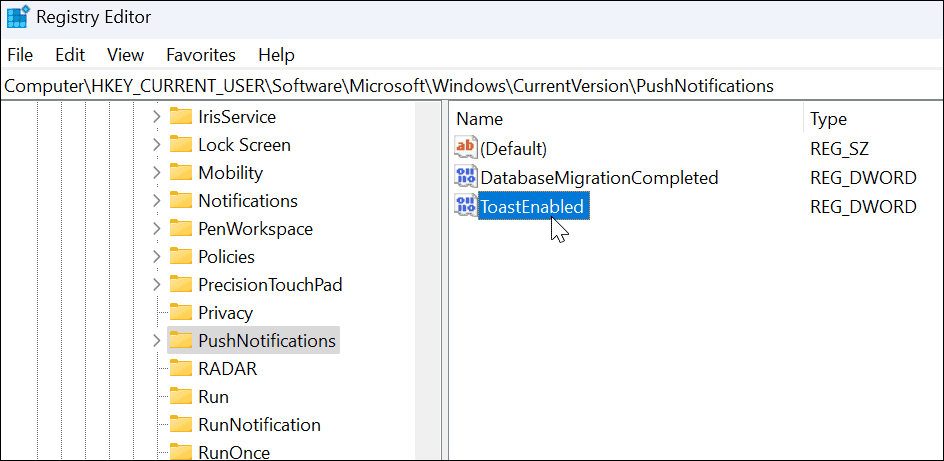
- Dupla kattintás után ToastEnabled, változtasd meg a Értékadatok tól től 1 nak nek 0.
- Kattintson rendben és indítsa újra a Windows 11-et a változtatás mentéséhez.
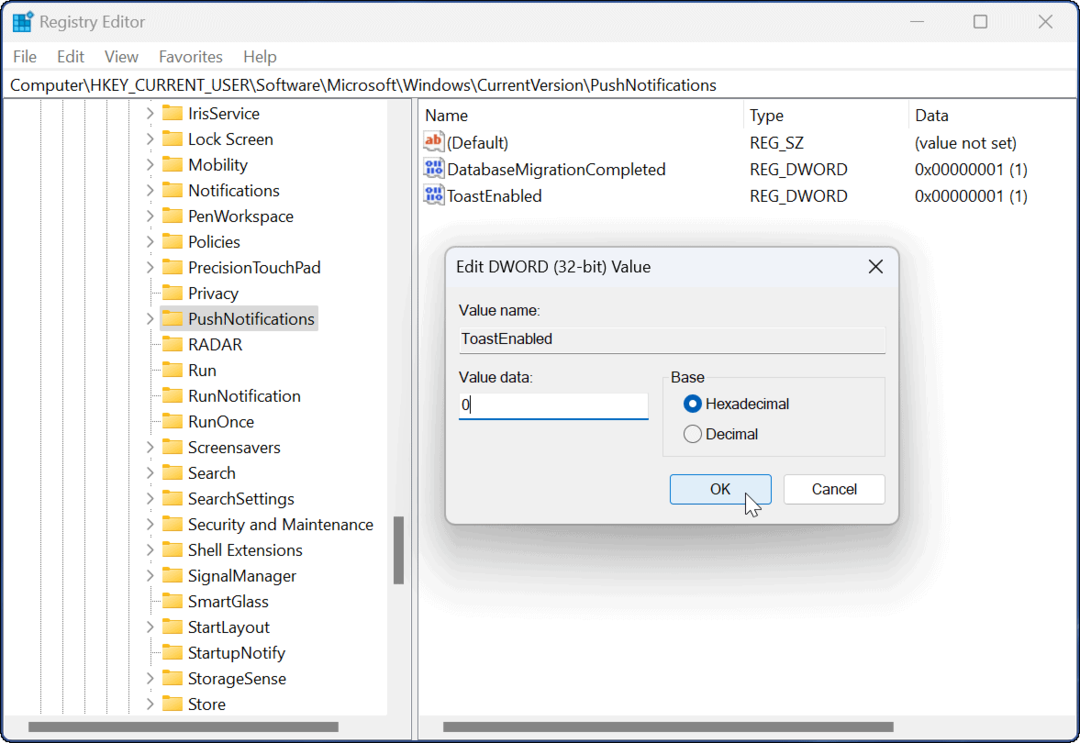
Miután visszatért az újraindításból, az összes alkalmazás- és rendszerértesítés le lesz tiltva a számítógépén. Ha újra szeretné engedélyezni az értesítéseket, lépjen vissza a Registry-be, és módosítsa a ToastEnabled Értékadatok innen 0 nak nek 1 és indítsa újra a számítógépet.
Fókuszasszisztens vs. Értesítések letiltása Windows 11 rendszeren
A fenti lépések végrehajtásával gyorsan letilthatja az értesítéseket a Windows 11 rendszeren.
A fenti lépésekkel letilthatja az összes értesítést, vagy engedélyezheti azokat, amelyekre számíthat. Ne feledje, hogy érdemes lehet beállítani Fókuszasszisztens helyette. A minimálisra csökkenti az értesítési riasztásokat, amíg Ön a számítógépén dolgozik.
A Windows 11 egyéb funkciói is megfontolandóak. Vessen egy pillantást például a beállításra Aktív órák hogy elkerülje a Windows Update újraindítását a számítógépen végzett munka közben. A Windows 11 rendszerhangjai finomabbak, mint a korábbi verziók, de megteheti rendszerhangok kezelése kedved szerint.
Ha még nem Windows 11-et használ, ne aggódjon. Beállíthatod Focus Assist Windows 10 rendszeren vagy állítsa be Aktív órák Windows 10 rendszeren. És ne felejtsd el, megteheted értesítések kezelése Windows 10 rendszeren.
Hogyan találja meg a Windows 11 termékkulcsát
Ha át kell vinnie a Windows 11 termékkulcsát, vagy csak az operációs rendszer tiszta telepítéséhez van szüksége rá,...
A Google Chrome gyorsítótárának, a cookie-k és a böngészési előzmények törlése
A Chrome kiváló munkát végez a böngészési előzmények, a gyorsítótár és a cookie-k tárolásában, hogy optimalizálja a böngésző teljesítményét az interneten. Az övé, hogyan kell...
Bolti áregyeztetés: Hogyan szerezhet be online árakat az üzletben történő vásárlás során
A bolti vásárlás nem jelenti azt, hogy magasabb árat kell fizetnie. Az ár-egyeztetési garanciáknak köszönhetően online kedvezményeket kaphat vásárlás közben...
Disney Plus előfizetés ajándékozása digitális ajándékkártyával
Ha élvezi a Disney Plus szolgáltatást, és szeretné megosztani másokkal, a következőképpen vásárolhat Disney+ Gift előfizetést...



