Hogyan lehet automatikusan BCC-t használni az Outlook 2010-ben
Microsoft Iroda Hogyan Kell Microsoft Gmail Outlook 2010 / / March 18, 2020
Utoljára frissítve:

A Microsoft úgy döntött, hogy visszavonja a BCC-khez való hozzáférést az Office 2010-ben. Így állíthatja vissza és automatikusan BCC-t az Outlook-ban.
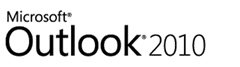
Cikk összefoglaló:
- Lépésről lépésre képernyőképernyő az összes kimenő Outlook üzenet e-mail címének automatikus BCC-beállításához.
- Az Outlook 2007-től az Outlook 2010-ig a Microsoft eltávolította a BCC mezőt. Megmutatjuk, hogyan kell add hozzá a BCC mezőt vissza.
- Nak nek automatikus BCC az Outlookban, meg kell mutatnunk a Fejlesztő lapot és hozzá kell adnunk egy szkriptet.
- Lásd a megjegyzéseket hogyan lehet beállítani egy automatikus BCC-t csak egy adott e-mail címről küldött üzenetekhez (több Outlook-fiókhoz - köszönöm, Nathan!)
Talán ezt egy túl sok passzív agresszív irodán belüli lopakodó BCC okozta (Titkos másolat.) De komolyan, valamilyen okból, a Microsoft úgy döntött, hogy visszakapja a BCC-khez való hozzáférést az Office 2010-ben. Először is, az új üzenet párbeszédpanelen nincs még BCC mező. De nem állíthatja be az Outlook 2010 szabályait sem, hogy automatikusan BCC-t írjon elő (
Kiderült, hogy három dolgot kell tenni a BCC teljes potenciáljának kiaknázásához az Outlook 2010-ben:
- Mutassa meg a BCC mezőt az Új e-mail ablakban.
- Felfedje le a fejlesztői szalagot.
- Adjon hozzá egyéni Visual Basic kódot.
Nem olyan bonyolult, mint amilyennek látszik. De menjünk át ezen a háromon a legegyszerűbbtől a legnehezebbig.
(Megjegyzés: Ön is megvásárolhat harmadik fél által készített kiegészítőket az Outlook 2010 alkalmazáshoz, amelyek ezt teszik, de ezt a módszert ajánlom. Ez ingyenes.)
Mutassa meg a BCC mezőt az új e-mailekben az Outlook 2010 alkalmazásban
1. lépés
Indítsa el az Outlook 2010 alkalmazást.
2. lépés
kettyenés az új Email gomb. Az üzenetösszeállítás ablakban kettyenés az Opciók fület.
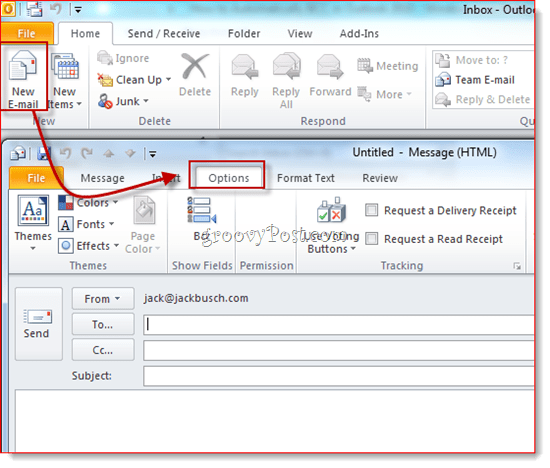
3. lépés
kettyenés az BCC gomb. Ez a művelet feltárja a BCC mezőt. A továbbiakban minden jövőbeli Outlook 2010 e-mailben hozzáférést kell kapnia a BCC mezőhöz. Ha belefárad az igénybe vett extra helybe, akkor kattintson rá újra, hogy megszabaduljon tőle.
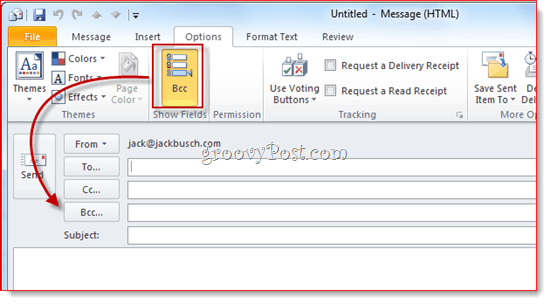
Most már használhatja a BCC mezőt az egyszeri alkalmazásokhoz. De mi lenne, ha automatikusan BCC-t akarsz tenni (vagy valaki más) minden kimenő üzenetnél? Ehhez kövesse az alábbi lépéseket.
Jelenítse meg a fejlesztői szalagot
Ezt a gyakorlati útmutatást egy nagyon kis egyedi Visual Basic kódra alapozom, amelyet írta Michael Kizer. Michael írta ezt a VBA-részletet az Outlook 2007 számára, de az Outlook 2010-re működik. Az egyetlen probléma: kissé nehéz megtalálni a Visual Basic Editor alkalmazást az Outlook 2010-ben. Ez a Fejlesztő szalagban rejtőzik, amely alapértelmezés szerint el van rejtve a nézetből. A következőképpen állíthatja be:
1. lépés
Indítsa el az Outlook 2010 alkalmazást.
2. lépés
kettyenés az fájl fülre, és válassza a lehetőséget Opciók.
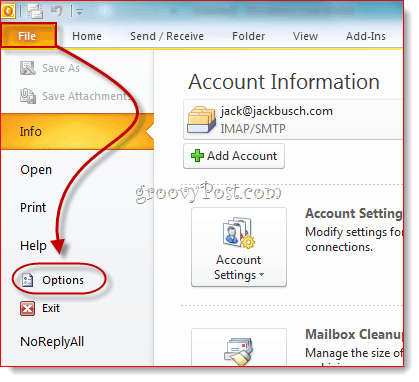
3. lépés
kettyenésTestreszabhatja a szalagot a bal oldali panelen. Most, a jobb szélén lévő listában, győződjön meg arról Fejlesztő be van jelölve. kettyenés RENDBEN.
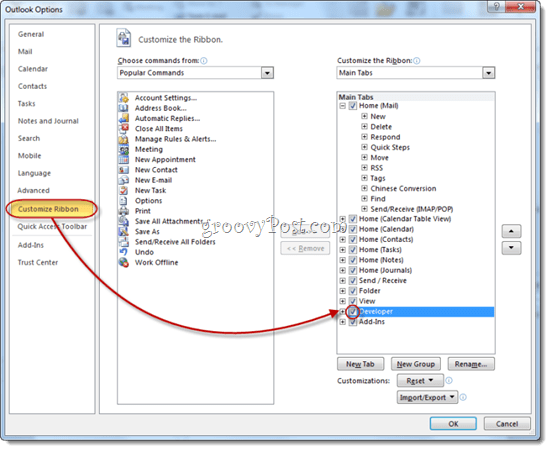
4. lépés
A Fejlesztő lap most megjelenik az Outlook 2010 szalagjában.
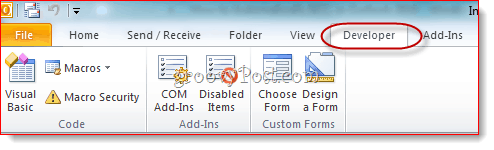
Automatikus BCC kimenő üzenetek az Outlook 2010 alkalmazásban
Ideje hozzátenni azt a kódot, amelyet Kizer úr összeállított.
1. lépés
Menj a Fejlesztő fül és kettyenésVisual Basic.
2. lépés
Bal oldalon, kiterjed1. projekt (VbaProject. OTM felfedni Microsoft Outlook objektumok. KiterjedMicrosoft Outlook objektumok és akkor dupla kattintás ThisOutlookSession.
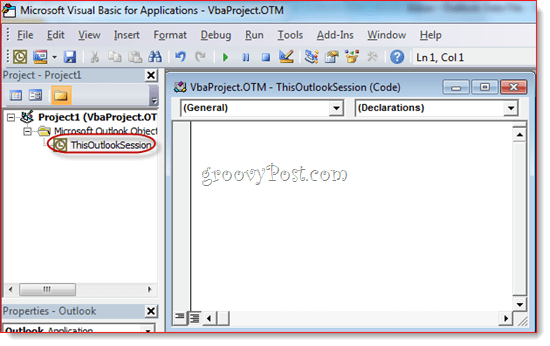
3. lépés
A kódszerkesztő ablakban válassza a lehetőséget Alkalmazás a bal felső sarokban lévő legördülő menüből.
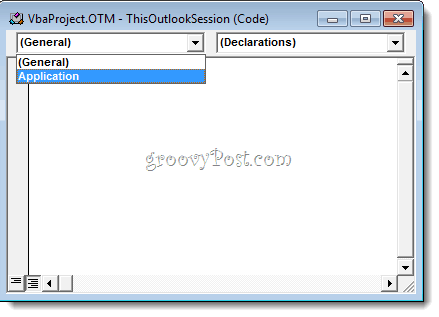
4. lépés
A bal felső sarokban lévő legördülő menüből válassza a lehetőséget ItemSend.
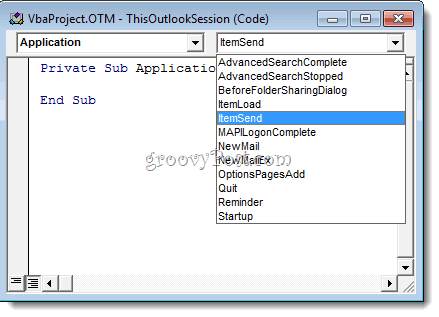
5. lépés
Vigye a kurzort a „Private Sub Application_ItemSend (ByVal elem objektumként, Mégse logikai értékként”) után és a „Sub Sub vége” elé. Most, másolás és beillesztés a következő két sor között.
Dim objRecip mint kedvezményezett. Dim strMsg mint karakterlánc. Dim res as integer. Dim strBcc mint karakterlánc. On Error Folytatás Következő '#### FELHASZNÁLÓI BEÁLLÍTÁSOK #### 'Bcc-cím - SMTP-címnek vagy megoldhatónak kell lennie. 'egy névre a címjegyzékben. strBcc = "SomeEmailAddress@domain.com" Állítsa be az objRecip = Elemet. Címzettnek. Hozzáadás (strBcc) objRecip. Típus = olBCC. Ha nem, objRecip. Ezután oldja meg. strMsg = "Nem sikerült megoldani a Bcc címzettet. " & _. "Szeretné még elküldeni az üzenetet?" res = MsgBox (strMsg, vbYesNo + vbDefaultButton1, _. "Nem sikerült megoldani a Bcc címzettet") Ha res = vbNo, akkor. Mégse = Igaz. Vége If. Vége, ha Set objRecip = Semmi
6. lépés
Keresse meg a következő sort: strBcc =”SomeEmailAddress@domain.com” és cserélje le azt a e-mail címet, amelyet a BCC-nek szeretne SomeEmailAddress@domain.com. Például cserélje ki a mysecondaryemail@gmail.com vagy igbrother@supervisor.com webhelyre.
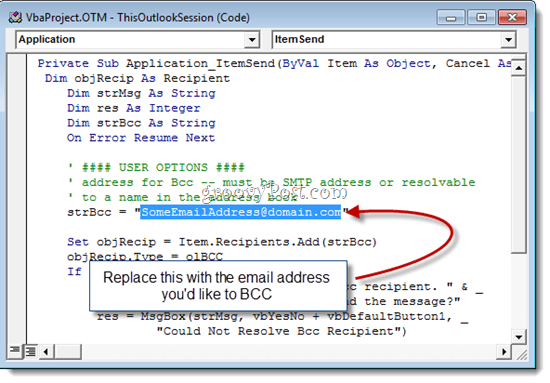
7. lépés
Ne felejtsd el menteni a változtatásokat. Zárja be a Visual Basic szerkesztőt, és térjen vissza az Outlook programhoz.
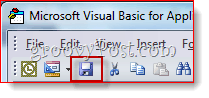
Most, amikor üzenetet küld az Outlook 2010-ből, automatikusan BCC lesz a címzettnek, amelyet a Visual Basic szerkesztőben választott. Nem kell beírniuk a nevüket a BCC mezőbe, és azt sem látják, hogy bekerült a BCC mezőbe, mivel a Visual Basic szkript bekapcsol, miután megérkezett a küldés. (Praktikus tipp minden kémprogramhoz.)
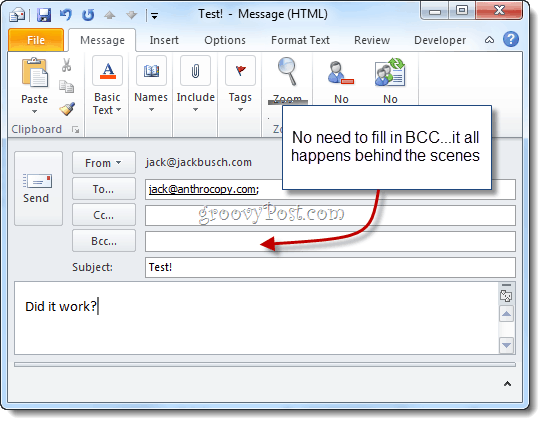
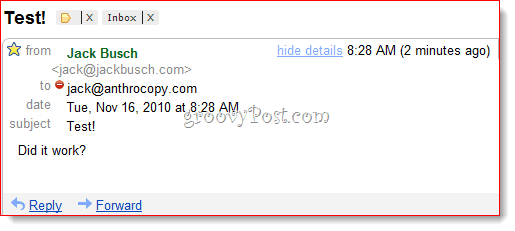
És megvan neked.
A BCC Gmail üzeneteinek szűrése
Az utolsó dolog, amit érdemes megjegyezni: ha ezt Gmail-archívum készítésére használja, azt javaslom a testreszabott Gmail-cím olyasmi, mint a + bcc. Mivel azonban a cím nem jelenik meg a Címzett mezőben, akkor a normálhoz hasonló módon nem tudja kiszűrni. Tehát ehelyett a „kézbesített:” karakterláncot kell használnia a Gmailben. Például a „kézbesített: felhasználónév+bcc@gmail.com” kifejezést használom, majd beállítom egy szabályt, amely automatikusan archiválja ezeket az üzeneteket és megjelöli olvasottként.
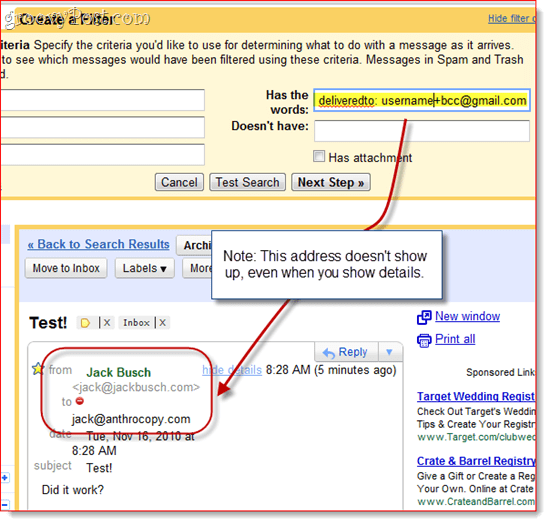
Megjegyzés a makró biztonságáról
Megjegyzés: Ez a szakasz segíthet azoknak, akik úgy találják, hogy a makró másnap vagy a rendszer újraindítása után megszűnik működni.
Ennek működéséhez előfordulhat, hogy meg kell változtatnia a makró biztonsági beállításait. Akárhogy is, valószínűleg ijesztő üzenetet kap, mint ez, amikor az Outlook 2010 elindul:
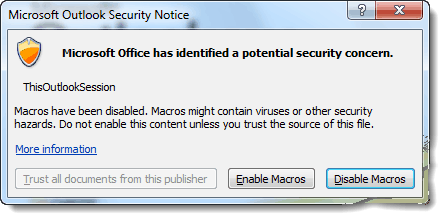
Mint láthatja, ez csak arra a szkriptre vonatkozik, amelyet a ThisOutlookSession-be tett - ez nem azt jelenti, hogy vírusod van. tudsz kettyenésMakro engedélyezése az Auto BCC parancsfájljának sértetlen folytatásához.
Ha ki akarja hagyni ezt a lépést, megváltoztathatja a makró biztonsági beállításait a Fejlesztő fül és csattanó Makró biztonság.
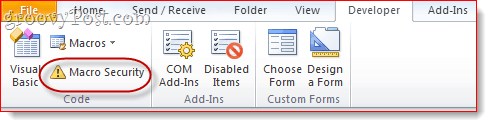
A „Makrobeállítások” alatt néhány különféle lehetőség közül választhat:
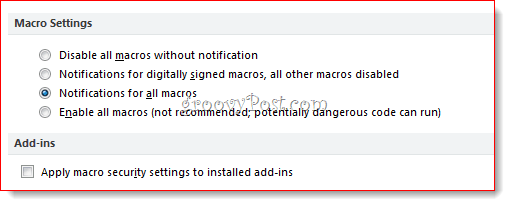
Ha nem létezik, válassza az „Összes makró engedélyezése” lehetőséget, bár ez természetesen potenciálisan veszélyes. Az igazi megoldás itt az, ha a makrót digitális aláírással kapjuk meg, de ez egy kicsit egy bevont folyamat, amelyet egy másik bejegyzésben áttekintek (Hogyan készítsünk önaláírt digitális tanúsítványt a Microsoft Office 2010 alkalmazásban). Maradjon velünk!


