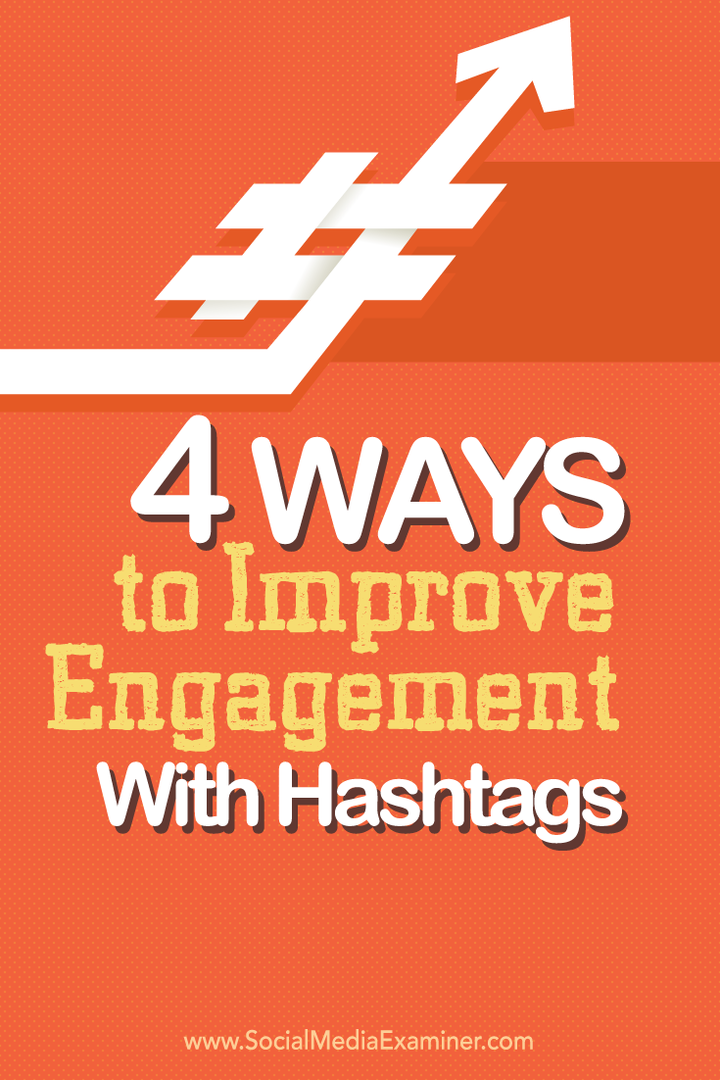Nyomtató átnevezése Windows 11 rendszeren
Microsoft Windows 11 Hős / / August 19, 2022

Utolsó frissítés dátuma

Amikor a Windows beállít egy nyomtatót, az tartalmaz egy hosszú gyártónevet. A dolgok megkönnyítése érdekében átnevezhet egy nyomtatót a Windows 11 rendszeren.
Amikor először hozzáad egy új nyomtatót a Windows 11 rendszerű számítógéphez, a rendszer észleli és alapértelmezett beállításokkal állítja be. A beállítási folyamat magában foglalja a hosszú és összetett gyártó nevét. Az alapértelmezett név azonosíthatóvá teszi, de érdemes lehet módosítani, különösen, ha több nyomtató is van a hálózaton.
Ehelyett érdemes egy rövidebb nevet választani, amely azonosítja a helyét. Vagy ha több nyomtatója van, akkor érdemes valami olyasmit, amivel könnyebben azonosíthatja azt. Ezenkívül előfordulhat, hogy csak egy nyomtatója van, de egyszerűbb nevet szeretne.
Bármi legyen is az ok, a következőképpen nevezheti át a nyomtatót Windows 11 rendszeren.
Nyomtató átnevezése Windows 11 rendszeren
Ha átnevez egy nyomtatót, segít azonosítani azt és szükség esetén a helyét. Ha pedig több nyomtató is van a hálózaton, akkor kevesebb kínos (vagy irritáló) pillanatban lesz része, amikor valamit nem a megfelelőre küld. Számos módja van a nyomtató átnevezésének, és bemutatjuk a legegyszerűbb módszereket.
Nyomtató átnevezéséhez Windows 11 rendszeren tegye a következőket:
- megnyomni a Windows kulcs vagy kattintson a Start gomb és válassza ki Beállítások. Kattinthatsz is Windows billentyű + I kinyitni Beállítások közvetlenül.

- Amikor az Beállítások megnyílik a képernyő, kattintson Bluetooth és eszközök a bal oldali oszlopból, és válassza ki a Nyomtatók és szkennerek opciót a jobb oldalról.
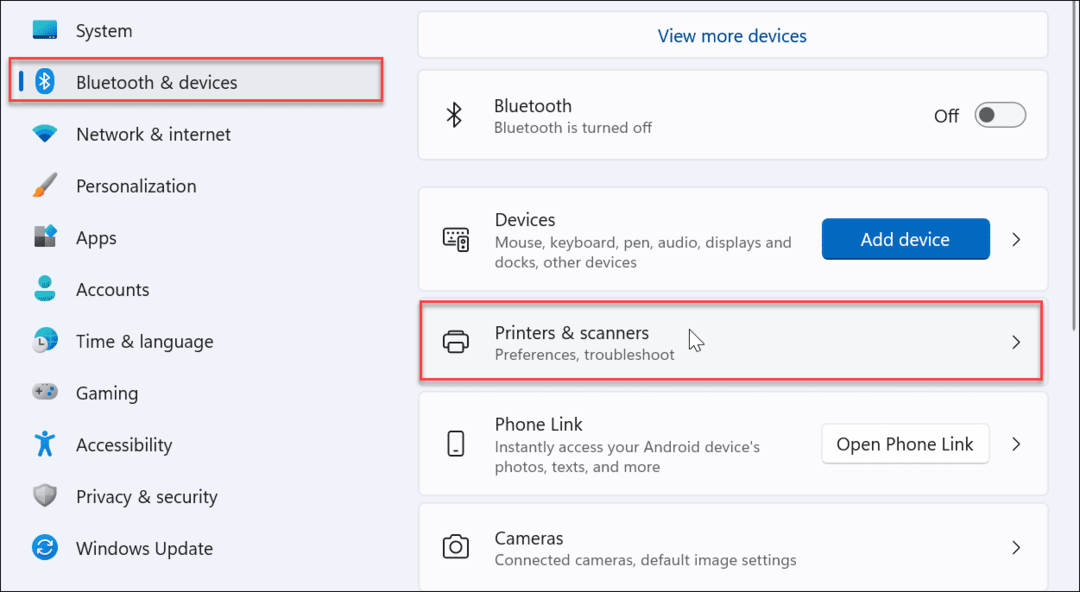
- Keresse meg az átnevezni kívánt nyomtatót, és kattintson rá a listában.
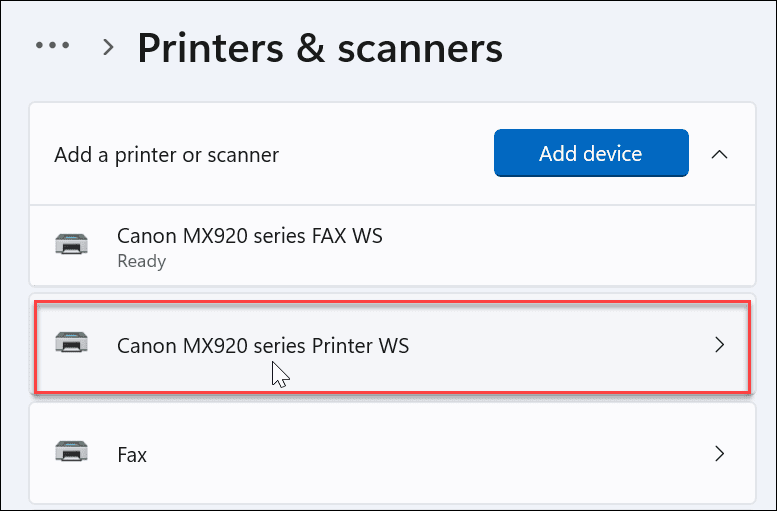
- Alatt Nyomtatóbeállítások lapon kattintson a Nyomtató tulajdonságai választási lehetőség.
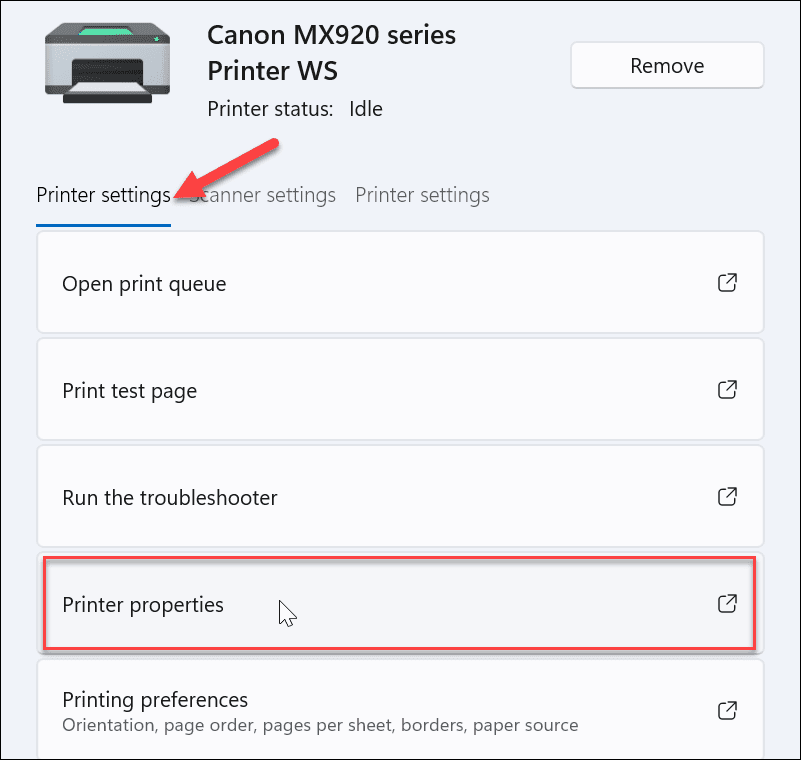
- Biztosítsa a Tábornok fül van kiválasztva, törölje a név mezőt, és adja meg a kívánt nevet. Ha befejezte az átnevezési folyamatot, kattintson a gombra rendben.
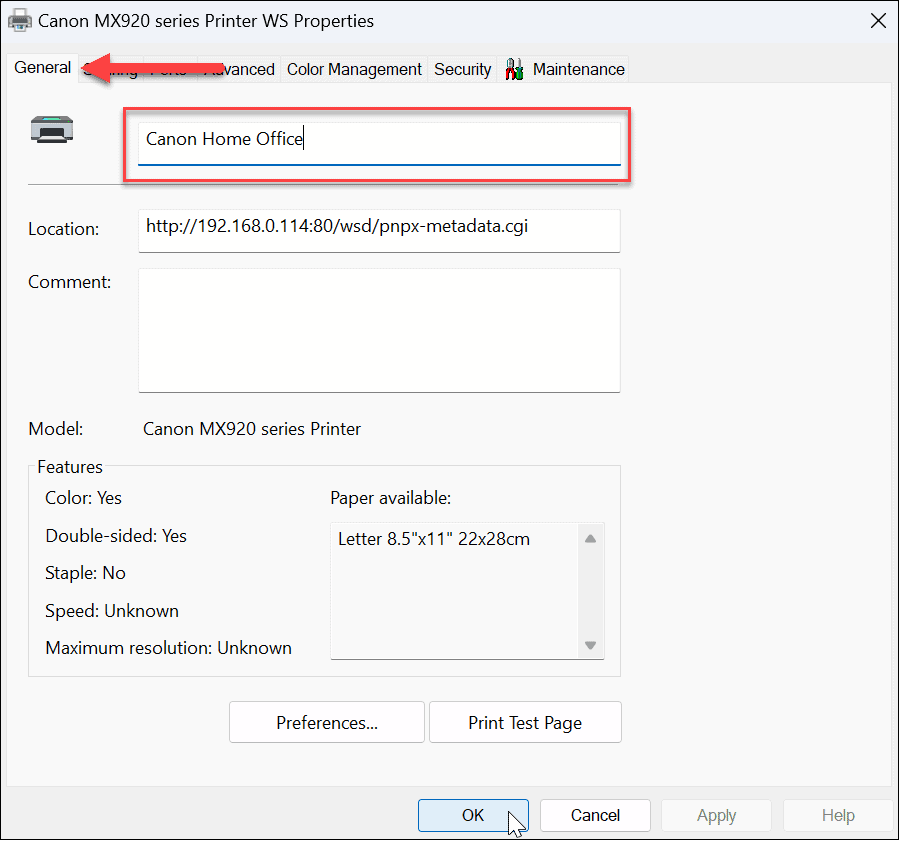
- A fenti lépések végrehajtása után a nyomtatója új nevet kapott, amely akkor jelenik meg, amikor nyomtat rá, vagy más nyomtatókat tekint meg a hálózaton. Például, ha visszatérsz a Start > Beállítások > Bluetooth és eszközök > Nyomtatók és lapolvasók, nyomtatóját az új neve alatt találja.
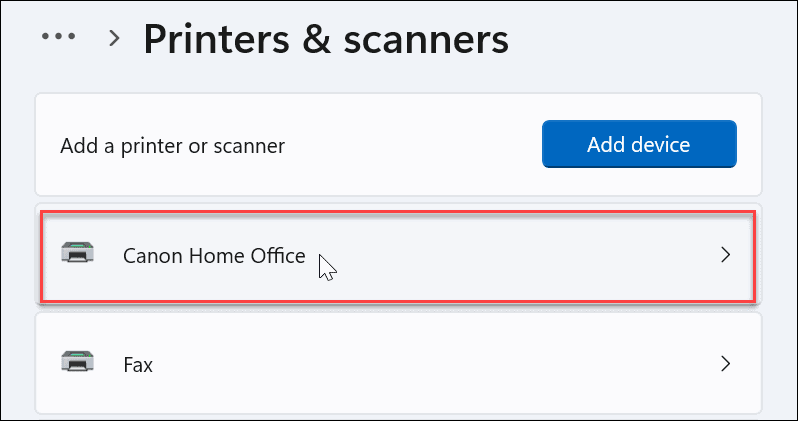
Nevezze át a nyomtatót a Vezérlőpult segítségével
Míg a Beállítások alkalmazással a nyomtató átnevezése egyszerű, érdemes a Vezérlőpultot használni. A folyamat azonban változó, de majdnem olyan egyértelmű, mint a Beállítások alkalmazás használata.
A nyomtató átnevezéséhez a Vezérlőpult segítségével Windows 11 rendszeren tegye a következőket:
- Találat Windows billentyű + R elindítani a Fuss párbeszédablak, típus ellenőrzés, és kattintson rendben.
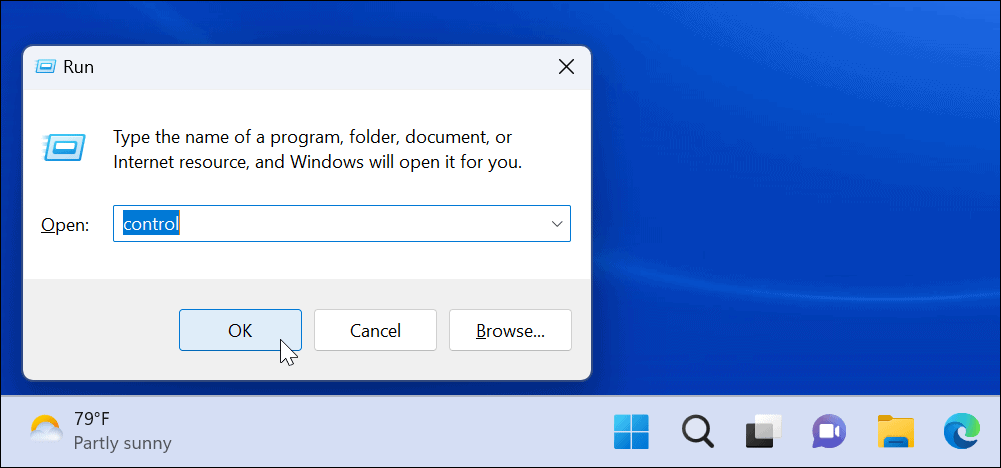
- Amikor elindul a Vezérlőpult, kattintson a Eszközök ésNyomtatók választási lehetőség.
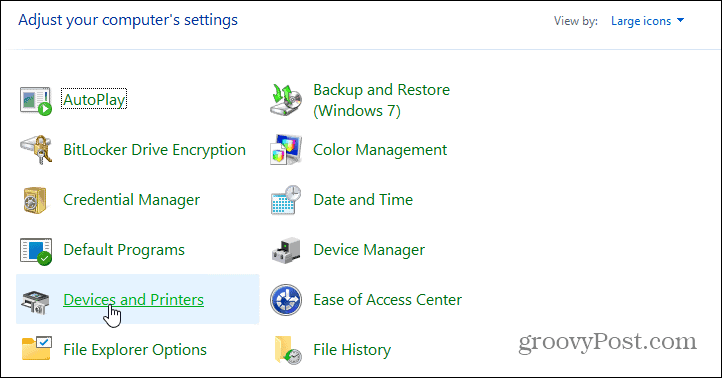
- Kattintson a jobb gombbal az átnevezni kívánt nyomtatóra, és válassza ki Nyomtató tulajdonságai menüből.
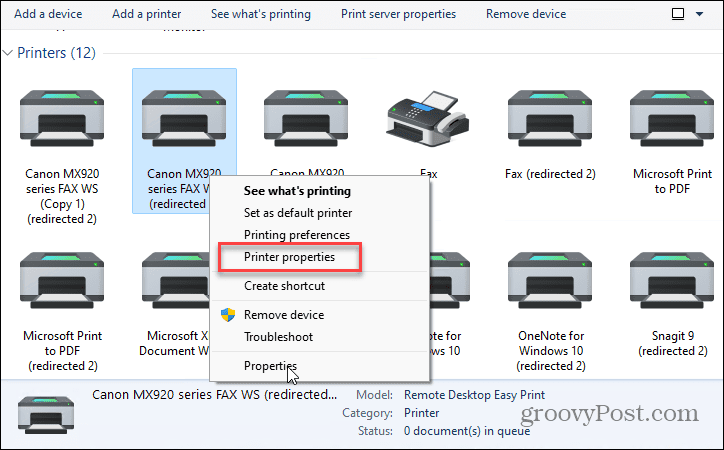
- Biztosítsa a Tábornok lap van nyitva, és a felső mezőbe írja be a nyomtató új nevét. Ha végzett az átnevezéssel, kattintson a gombra Alkalmaz és rendben.
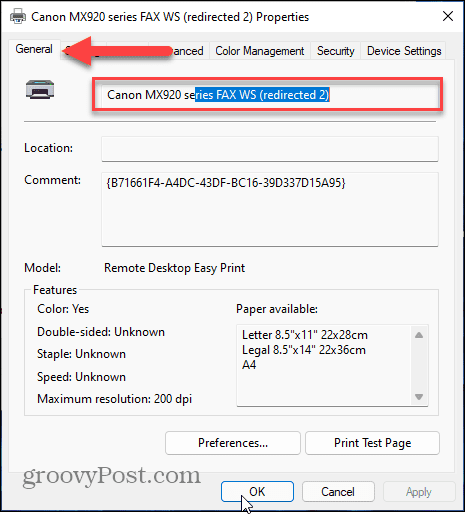
Nyomtatók átnevezése Windows 11 rendszeren
Ha át kell neveznie egy nyomtatót a Windows 11 rendszeren, az nem is lehetne egyszerűbb folyamat. Ha a jövőben újra át kell neveznie a nyomtatót, kövesse a fenti lépéseket, és nevezze át valami másra.
Ha Windows 11 rendszeren nyomtat, sok más dolgot is elvégezhet mint a nyomtató megosztása vagy rögzítés a nyomtató-illesztőprogramok nem működnek a Windows 11 rendszeren. Továbbá, ha problémái vannak a PrtScn gombot, tanulja meg, hogyan kell javítsa ki a nem működő nyomtatási képernyőt a Windows 11 rendszeren.
Ha még nem Windows 11-et használ, érdemes megnéznie, hogyan kell ezt megtenni nyomtató megosztása Windows 10 rendszeren vagy kinyomtatja egy Windows 10 mappa tartalmát.
Azt is érdemes megjegyezni, hogy nem kell számítógép előtt ülnie a nyomtatáshoz. Például megteheti szöveges üzenetek nyomtatása iPhone-ján, vagy ha Androidot használ, megteheti szövegeket nyomtathat telefonjáról vagy táblagépéről.
Hogyan találja meg a Windows 11 termékkulcsát
Ha át kell vinnie a Windows 11 termékkulcsát, vagy csak az operációs rendszer tiszta telepítéséhez van szüksége rá,...
A Google Chrome gyorsítótárának, a cookie-k és a böngészési előzmények törlése
A Chrome kiváló munkát végez a böngészési előzmények, a gyorsítótár és a cookie-k tárolásában, hogy optimalizálja a böngésző teljesítményét az interneten. Az övé, hogyan kell...
Bolti áregyeztetés: Hogyan szerezzen online árakat az üzletben történő vásárlás során
A bolti vásárlás nem jelenti azt, hogy magasabb árat kell fizetnie. Az ár-egyeztetési garanciáknak köszönhetően online kedvezményeket kaphat vásárlás közben...