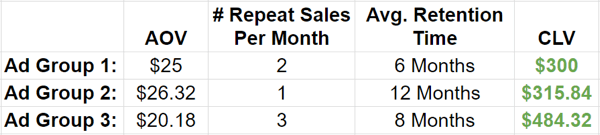A nem működő nyílbillentyűk javítása az Excelben
Microsoft Iroda Hivatal Microsoft Excel Hős Excel / / April 02, 2023

Utolsó frissítés dátuma
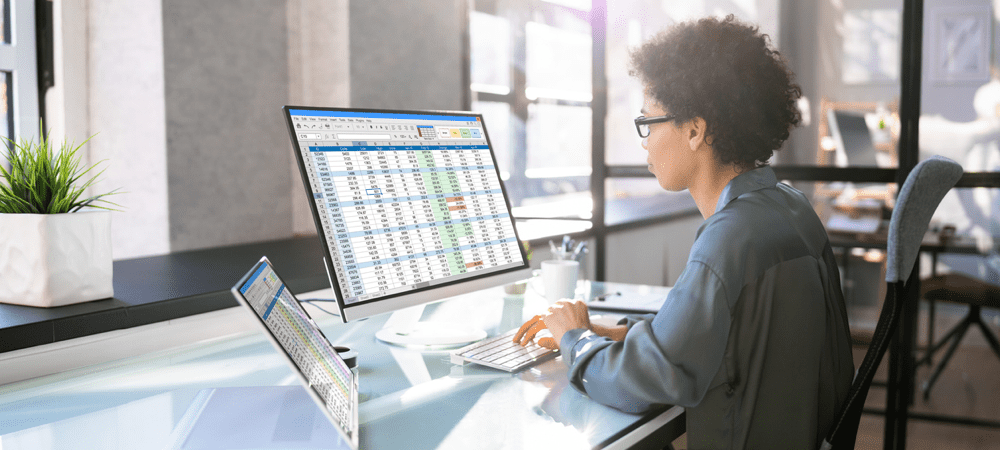
A nyílbillentyűkkel az Excelben celláról cellára lehet lépni. Mi van, ha abbahagyják a munkát? Ebből az útmutatóból megtudhatja, hogyan javíthatja ki az Excelben nem működő nyílbillentyűket.
Boldogan dolgozik az Excel-táblázatán. Egy nyílbillentyű megérintésével a következő cellára léphet – de nem történik semmi. Ha a nyílbillentyűk nem működnek az Excelben, és nem tudja megoldani a problémát, akkor az egérrel kell mozognia a táblázatban. Ez jelentősen lelassíthatja.
Szerencsére ez nagyon gyors megoldás lehet. Ha billentyűzetproblémákkal küzd, íme néhány tipp az Excel billentyűzettel kapcsolatos problémák megoldására.
Hogyan ellenőrizhető, hogy a Scroll Lock engedélyezve van-e az Excelben
Az egyik leggyakoribb oka annak, hogy a nyílbillentyűk nem működnek az Excelben, mert véletlenül bekapcsolták a görgetőzárat. Ez azt eredményezi, hogy a nyílbillentyűk görgetik a táblázatot ahelyett, hogy a cellák között mozognának.
Ha az Excelt Windows rendszeren használja, egyszerűen gyorsan megállapíthatja, hogy ez okozza-e a problémát, mivel az Excelnek jeleznie kell, ha be van kapcsolva a görgetészár.
Ha ellenőrizni szeretné, hogy a görgetési zár be van-e kapcsolva az Excelben:
- Vessen egy pillantást, hátha Scroll Lock megjelenik az állapotsorban. Ha igen, akkor ez az oka a problémáidnak. A következő részben megtudhatja, hogyan javíthatja ki.
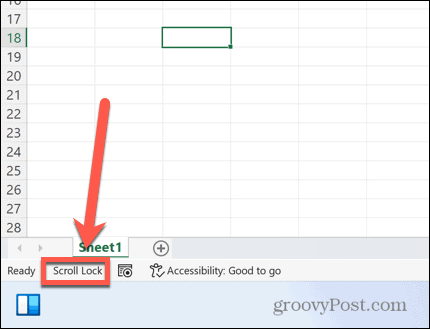
- Ha Scroll Lock nem jelenik meg az állapotsorban, kattintson jobb gombbal annak egy üres részére.
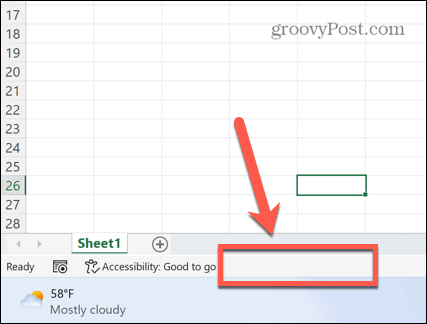
- Biztosítják, hogy a Scroll Lock ellenőrizve van.
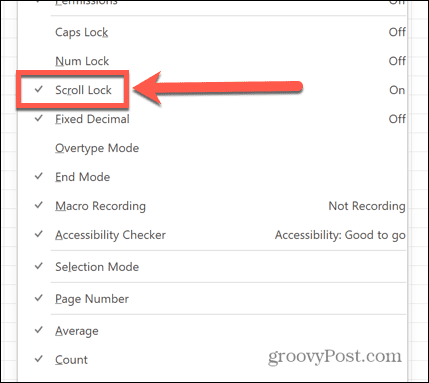
- Ha ellenőrzi és Scroll Lock továbbra sem jelenik meg az állapotsorban, akkor nem ez az oka a nyílbillentyűkkel kapcsolatos problémáknak. Próbálja ki az egyik megoldást a cikk későbbi részében.
Kapcsolja ki a Scroll Lock funkciót
Ha a görgetőzár aktiválva van az Excelben, akkor egyetlen gombnyomásra lehet, hogy megoldja a problémát.
A görgetőzár kikapcsolása Windows rendszeren:
- Keresse meg a görgetőzár gombot a billentyűzeten. Ha nem talál ilyet, ugorjon a cikk következő részéhez.

- Nyomja meg a görgetőzár gombot.
- Biztosítják, hogy a Scroll Lock már nem jelenik meg az Excel állapotsorában.
- Próbálja újra a nyílbillentyűket – most már a várt módon kell viselkedniük.
Kapcsolja ki a Scroll Lock funkciót a képernyő-billentyűzet segítségével
Ha a billentyűzeten nincs scroll lock billentyű, nincs minden veszve. A képernyő-billentyűzet segítségével kikapcsolhatja a görgetőzárat az Excelben.
A görgetészár kikapcsolása a képernyő-billentyűzet segítségével:
- Kattints a Keresés ikon.
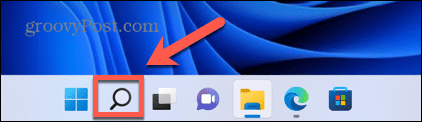
- Kezdje el a gépelést Képernyő-billentyűzet és kattintson az alkalmazásra, amikor megjelenik.
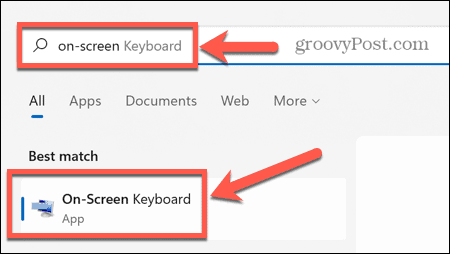
- Kattints a ScrLk gombot a képernyő-billentyűzeten.
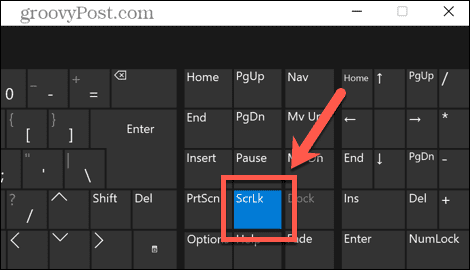
- A görgetőzárnak most ki kell kapcsolnia. A nyílbillentyűknek a szokásos módon kell működniük az Excelben.
Kapcsolja ki a Scroll Lock funkciót a Mac rendszeren
Ha Mac-et használ, a dolgok egy kicsit bonyolultabbak. Ennek az az oka, hogy a Mac billentyűzetek nem tartalmaznak görgetőgombokat.
Emiatt a Mac Excelben nincs lehetőség annak megjelenítésére, hogy a görgetési zár be van kapcsolva az állapotsorban. Ha azonban a megfelelő billentyűzettel rendelkezik, amely tartalmaz egy F14 billentyűt, akkor a billentyűparancs segítségével kikapcsolhatja a görgetés zárolását Macen.
A scroll lock kikapcsolása Mac billentyűzeten:
- Keresse meg az F14 billentyűt a billentyűzeten.
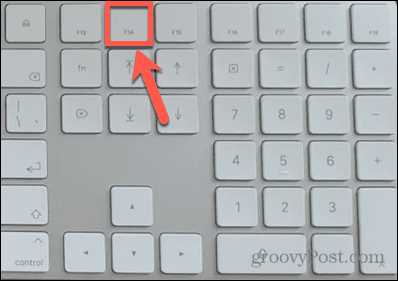
- nyomja meg Shift+F14 a görgetőzár váltásához.
- Próbálja ki a nyílbillentyűket az Excelben.
- Szükség esetén ismételje meg a billentyűparancsot.
Kapcsolja ki a Scroll Lock-ot Mac-en F14 billentyű nélkül
A legtöbb Mac billentyűzet csak az F12-ig tartalmaz funkcióbillentyűket. Ez lehetetlenné teszi a fenti billentyűparancs használatát.
Elkeserítő módon a képernyő-billentyűzetet sem használhatja, mivel ez nem tartalmaz F14-es billentyűt. Az egyetlen megoldás az, ha egy szkriptet használnak a szükséges billentyűleütések előállításához az F14 kulcskóddal.
A scroll lock kikapcsolása F14 billentyű nélkül Mac gépen:
- nyomja meg Cmd+szóköz kinyitni Reflektorfény.
- típus Szkriptszerkesztő és kattintson a legfelső eredményre.
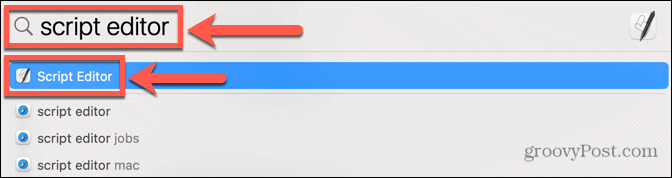
- Válassza ki Új dokumentum.
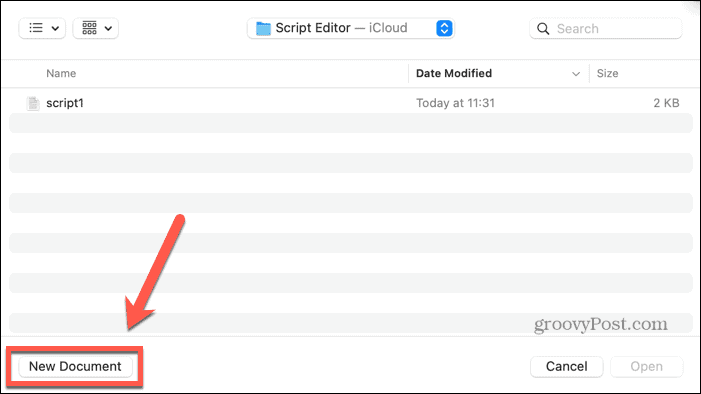
- Írja be a következő szkriptet:
mondd el az alkalmazásnak: "Microsoft Excel" aktiválja. vége mondd. mondd el az alkalmazásnak "Rendszeresemények" 107-es kulcskód a {shift down} használatával vége mondd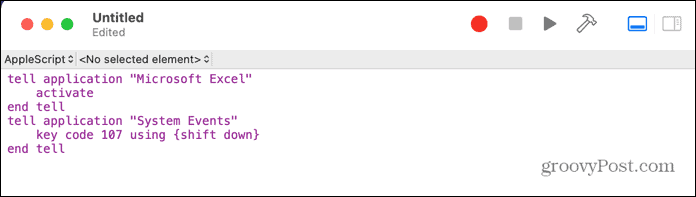
- Kattints a Fuss ikon.
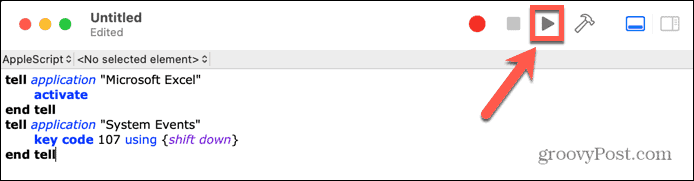
- A görgetés zárolását most be kell kapcsolni a Mac Excelben.
- Mentse el a szkriptet, ha újra szeretné használni.
Engedélyezze a ragadós kulcsokat a Windows rendszeren
Bár ez nem kapcsolódik közvetlenül az Excel nyílbillentyűihez, egyes felhasználók arról számoltak be, hogy a Sticky Keys bekapcsolása megoldja a problémát, ha a nyílbillentyűik nem működnek az Excelben.
A Sticky Keys engedélyezése Windows rendszeren:
- megnyomni a Váltás egymás után ötször nyomja meg a gombot, rövid egymás után.
- Meg kell jelennie egy felugró ablaknak, amely megkérdezi, hogy be szeretné-e kapcsolni a ragadós kulcsokat.
- Kattintson Igen.
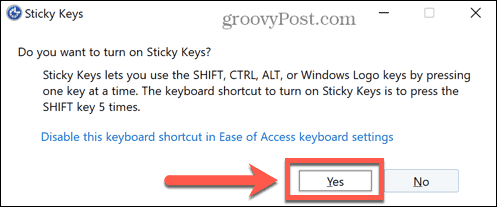
- Tesztelje a nyílbillentyűket az Excelben, és ellenőrizze, hogy ez megoldotta-e a problémát.
- A Sticky Keys kikapcsolásához kattintson a Rajt ikon.
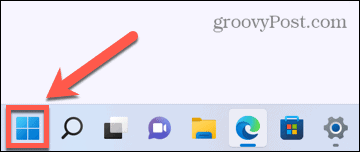
- Kattintson Beállítások.
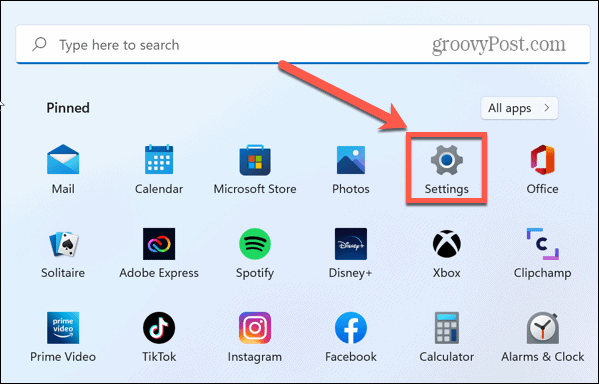
- Válaszd ki a Megközelíthetőség menü.
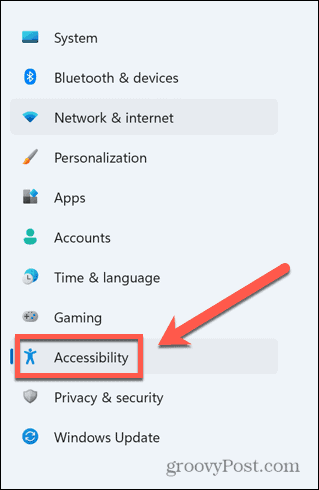
- Váltás Ragadós kulcsok nak nek Ki.
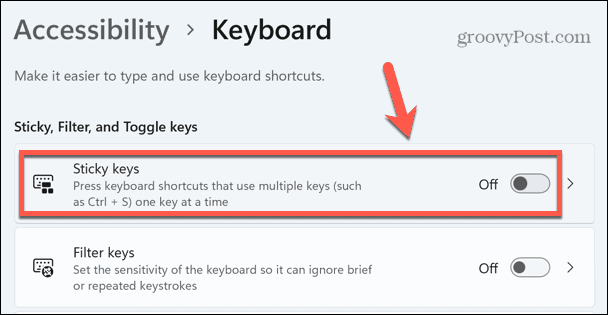
Az Excel-bővítmények letiltása
A nyílbillentyűkkel kapcsolatos problémák másik lehetséges oka az Excelben az lehet, hogy az Excel-bővítmények ütközést okoznak a billentyűk szokásos viselkedésével. A bővítmények további parancsokat és szolgáltatásokat biztosítanak, amelyek eredetileg nem állnak rendelkezésre az Excelben.
Megpróbálhatja letiltani az Excel-bővítményeket, hátha ez segít.
A bővítmények letiltása az Excelben:
- Kattints a Fájl menü.
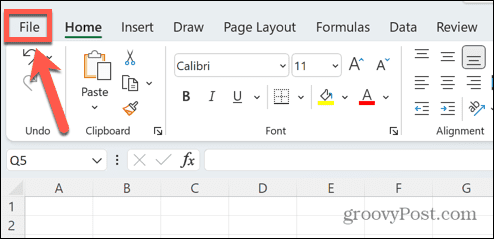
- A menüsor alján válassza a lehetőséget Lehetőségek.
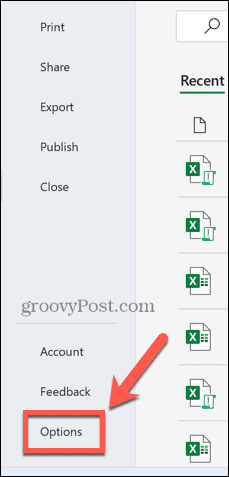
- Kattintson Bővítmények.
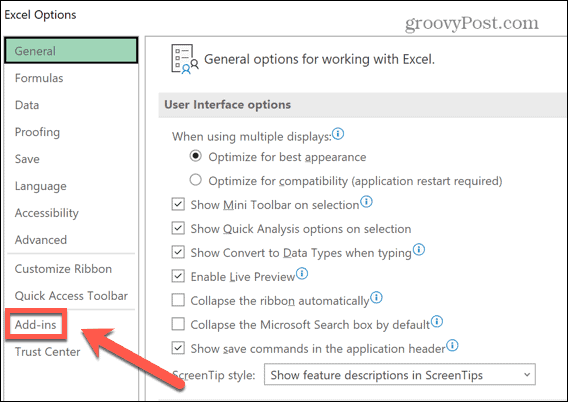
- Az oldal alján győződjön meg arról Excel-bővítmények van kiválasztva, és kattintson a gombra Megy.
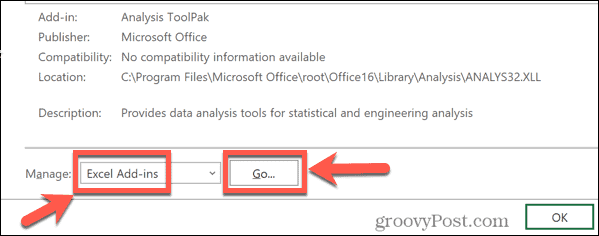
- Törölje az összes bővítmény jelölését, és kattintson a gombra rendben.
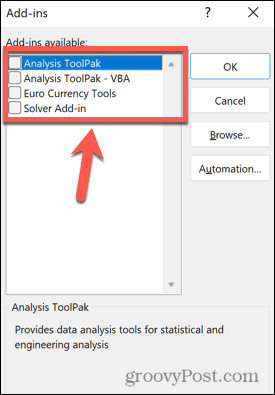
- Próbálja újra a nyílbillentyűket, hogy ellenőrizze, ez megoldotta-e a problémákat.
Vegye át az Excel irányítását
Fontos tudni, hogyan lehet kijavítani az Excelben nem működő nyílbillentyűket. Ha a billentyűk nem működnek, nehezen fog navigálni a táblázatban. Az Excel hibái tönkretehetik a termelékenységet, így minél több problémát tudja kijavítani, annál jobb lesz a munkafolyamat.
Megtanulni, hogyan kell keressen egy körkörös hivatkozást az Excelben segíthet a képletekkel kapcsolatos problémák megoldásában. Ha Az Excel folyamatosan összeomlik, számos javítást kipróbálhat.
Ha már elege van a hibaüzenetekből, és csak bele akar kezdeni, és tenni szeretne valamit, akkor akár ezt is megteheti figyelmen kívül hagyja az összes hibát az Excelben.
Hogyan találja meg a Windows 11 termékkulcsát
Ha át kell vinnie a Windows 11 termékkulcsát, vagy csak az operációs rendszer tiszta telepítéséhez van szüksége rá,...
A Google Chrome gyorsítótárának, a cookie-k és a böngészési előzmények törlése
A Chrome kiváló munkát végez a böngészési előzmények, a gyorsítótár és a cookie-k tárolásában, hogy optimalizálja a böngésző teljesítményét az interneten. Az övé, hogyan kell...
Bolti áregyeztetés: Hogyan szerezzen online árakat az üzletben történő vásárlás során
A bolti vásárlás nem jelenti azt, hogy magasabb árat kell fizetnie. Az ár-egyeztetési garanciáknak köszönhetően online kedvezményeket kaphat vásárlás közben...