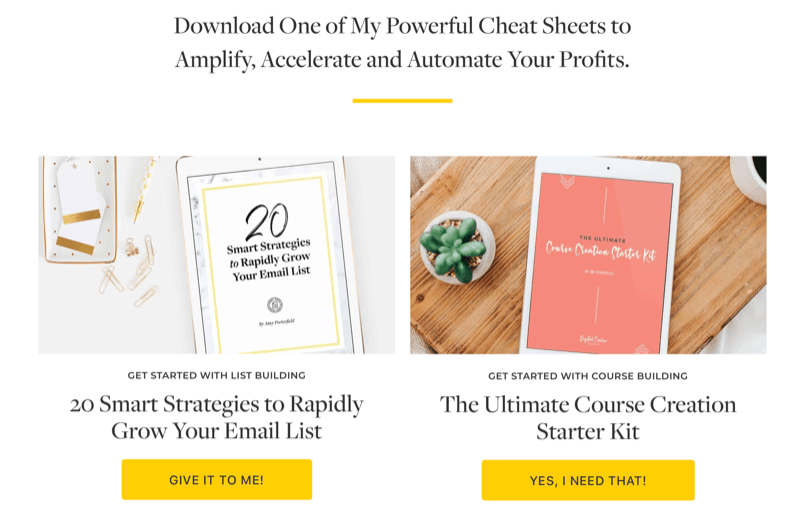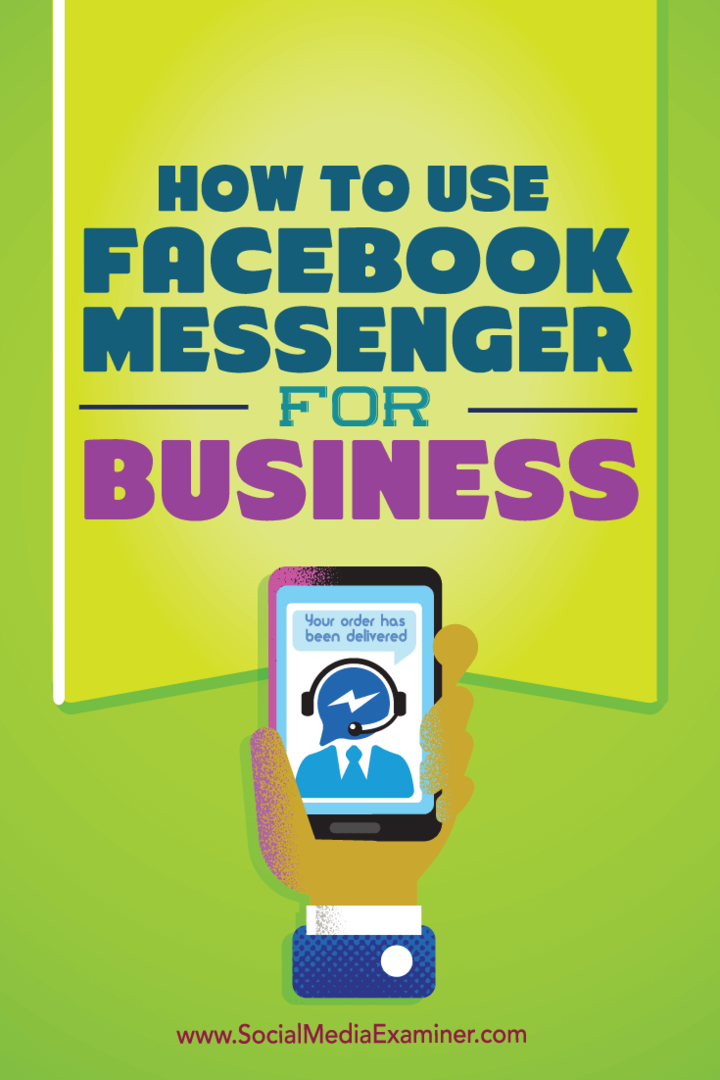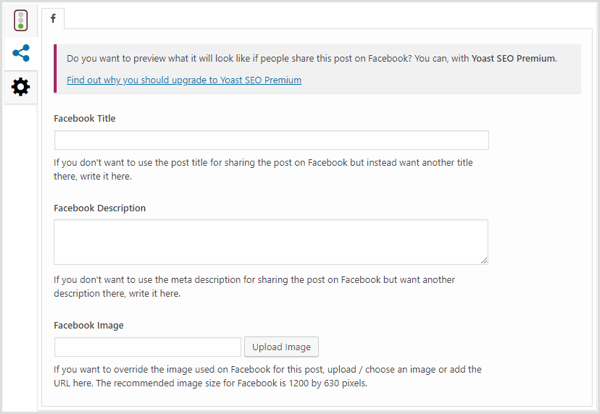Utolsó frissítés dátuma
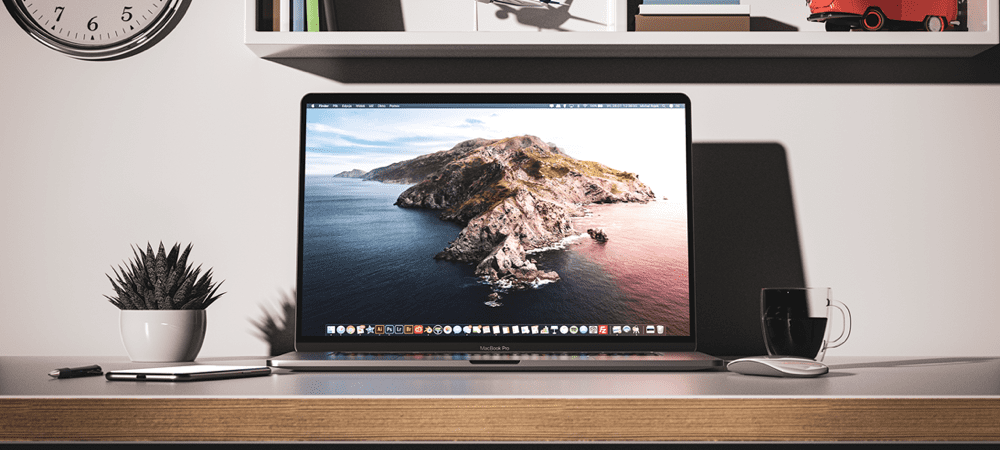
Mindannyian ismerjük a Cmd+C és Cmd+V billentyűparancsokat, de még sok mindent meg kell tanulnunk. Ebből az útmutatóból megtudhatja, hogyan másolhat és beilleszthet Mac számítógépen.
A másolás és beillesztés az egyik leggyakoribb tevékenység, amit számítógépünkön végzünk. Valószínűleg használhatja a billentyűparancsokat anélkül, hogy ránézne a billentyűkre.
Ha azt tapasztalja, hogy a C és V billentyűk elhasználódnak a másolásból és beillesztésből, amit használt mert örömmel fogja tudni, hogy rengeteg más módszer létezik az Apple-re másolására és beillesztésére számítógép.
Ha készen áll arra, hogy túllépjen a parancsikonokon, akkor a következőképpen másolhat és illeszthet be Mac rendszeren.
Másolás és beillesztés Mac rendszeren a billentyűparancsok használatával
Egyes billentyűparancsokat olyan gyakran használnak, hogy a nyelv részévé válnak. Ctrl+C és Ctrl+V ezek a Windows másolási és beillesztési parancsikonjai, és számos mém részévé váltak.
Ahogy az várható volt, a Mac-ek szeretnek egy kicsit másképp csinálni a dolgokat, ezért ha megpróbálja másolni és beilleszteni Ctrl+C és Ctrl+V, nem lesz sok szerencséd. Szerencsére azonban nem kell teljesen új parancsikonokat megtanulnia.
Másolás és beillesztés Mac rendszeren billentyűparancsokkal:
- Jelölje ki a másolni kívánt szöveget.
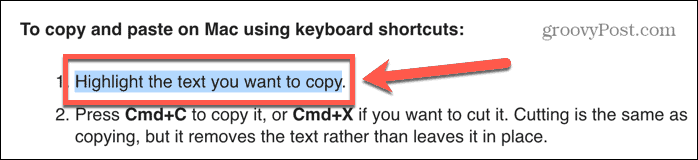
- nyomja meg Cmd+C másolni, ill Cmd+X ha le akarja vágni. A kivágás ugyanaz, mint a másolás, de inkább eltávolítja a szöveget, mintsem a helyén hagyja.
- Navigáljon oda, ahová be szeretné illeszteni a szöveget, és nyomja meg a gombot Cmd+V.
- A szöveg beillesztésre kerül.
- Ha formázás nélkül szeretne beilleszteni, próbálja meg Cmd+Shift+V vagy Cmd+Alt+V. A szükséges parancsikon alkalmazásonként eltérő lehet.
Másolás és beillesztés Mac rendszeren a jobb gombbal
Másolhat és beilleszthet Mac számítógépen az egér vagy a görgetőpad használatával is, nem pedig billentyűparancsok használatával.
Másolás és beillesztés Mac rendszeren a jobb gombbal kattintva:
- Jelölje ki a másolni kívánt szöveget.
- Kattintson a jobb gombbal valahova a kiemelt szövegre.
- Válassza ki Másolat a helyi menüből.
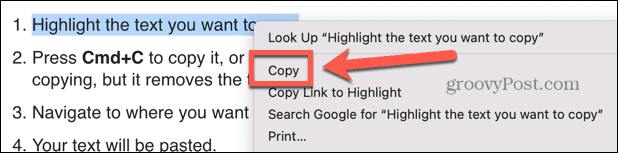
- Navigáljon oda, ahová be szeretné illeszteni a szöveget.
- Kattintson a jobb gombbal, és válassza ki Paszta.
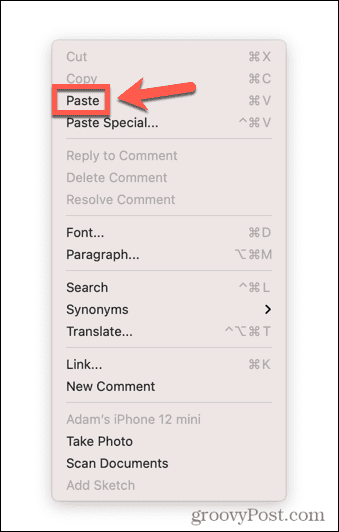
- A szöveg be lesz illesztve.
- A helyi menüben más beillesztési lehetőségek is rendelkezésre állnak, attól függően, hogy melyik alkalmazásba illeszti be. Ezek lehetnek olyan lehetőségek, mint pl Speciális beillesztés amely lehetővé teszi, hogy eldöntse a formázást, amit beilleszt, ill Beillesztés és párosítás stílus amely ugyanabban a formátumban illeszti be a szöveget, mint az alkalmazás szövegét, amelybe beilleszti.
Másolás és beillesztés Mac rendszeren a Finder segítségével
Ha szövegrészek helyett teljes fájlokat szeretne másolni és beilleszteni, ezt megteheti a Kereső kb. Ez lehetővé teszi a fájlok másolását különböző mappákba.
Másolás és beillesztés Mac rendszeren a Finder segítségével:
- Nyissa meg a Findert, és jelölje ki a másolni kívánt fájlt vagy fájlokat. Lenyomva tartásával több fájlt is kiválaszthat Cmd amint rákattint az egyes fájlokra, vagy kiválaszt egy folyamatos fájlrészletet az elsőre kattintva, és lenyomva tartja Váltás, és kattintson az utolsóra.
- Miután kiválasztotta a fájlokat, kattintson a jobb gombbal valamelyik kiválasztott fájlra.
- A helyi menüből válassza ki a lehetőséget Másolat.
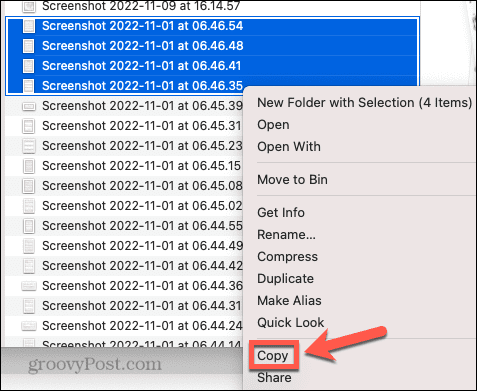
- Keresse meg azt a helyet, ahová be szeretné illeszteni a fájlt vagy fájlokat, és kattintson a jobb gombbal a Finder ablak egy üres részében.
- Ha lista nézetben van, a legtöbb üres területre kattintva kiválasztja a mappában lévő fájlok egyikét. Ha azonban jobb gombbal kattint a lista legfelső fájlja feletti sor alatt, akkor a megfelelő menüt éri el. Alternatív megoldásként használhatja a Finder menüt a következő részben leírtak szerint.
- Válassza ki Paszta vagy X elem beillesztése és a fájlok be lesznek illesztve az aktuális mappába.
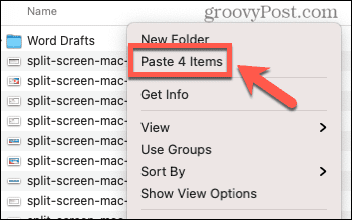
Másolás és beillesztés Mac rendszeren a menük segítségével
A legtöbb alkalmazás másolási és beillesztési lehetőséget tartalmaz a menüjében, amely a képernyő tetején érhető el, amikor alkalmazást használ.
Másolás és beillesztés Mac rendszeren a menük segítségével:
- Válassza ki a másolni kívánt szöveget, fájlt vagy objektumot.
- Mozgassa az egeret a képernyő tetejére a menüsor megjelenítéséhez.
- Kattintson Szerkesztés.
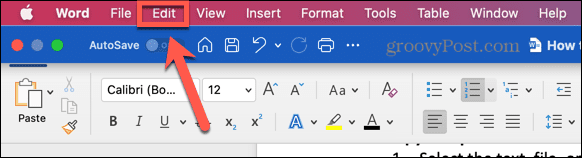
- Ban,-ben Szerkesztés menü kattintással Másolat.
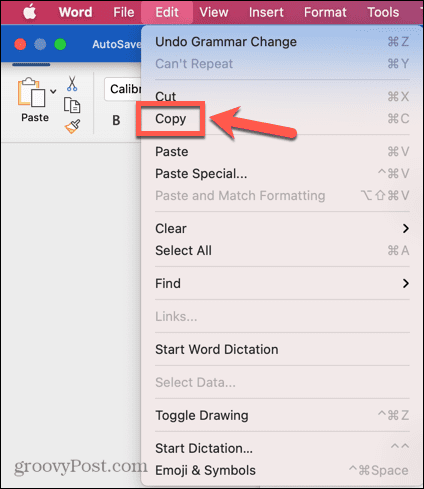
- Navigáljon oda, ahová be szeretné illeszteni.
- Kattints a Szerkesztés menüt ismét, és válassza ki Paszta.
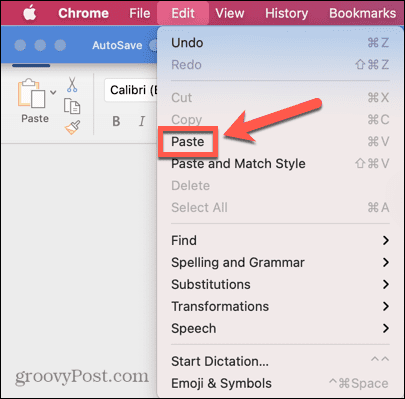
- A vágólap tartalmának most meg kell jelennie.
Másolás és beillesztés más Apple-eszközökre Mac-ről
Az átadás olyan funkció, amely szinte boszorkányságnak tűnik. Másolhat valamit iPhone-ján, kattintson a Beillesztés gombra a Mac-en, és bármi, amit az iPhone-jára másolt, az most varázsütésre megjelenik a Mac-en. Más módon is működik – másoljon át valamit a Mac-re, és illessze be egy alkalmazásba iPhone vagy iPad készülékén.
Szükséged lesz Átadás A hasznos funkció használata előtt engedélyezni kell mind a Mac-en, mind az iPhone-on vagy iPaden.
Az átadás engedélyezése
Az átadást a Beállításokban lehet bekapcsolni, de meg kell győződnie arról, hogy minden olyan eszközön be van kapcsolva, amelyen használni kívánja. Ha csak egy eszközön van bekapcsolva, akkor nem fog tudni másolni és beilleszteni az eszközök között.
Az átadás bekapcsolása:
- Mac számítógépén nyissa meg a Rendszerbeállítások kb.
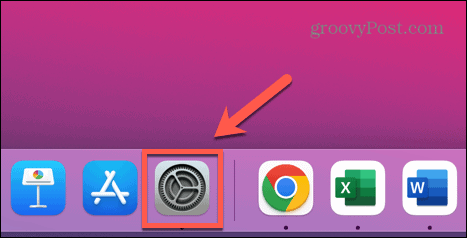
- Válassza ki Tábornok.
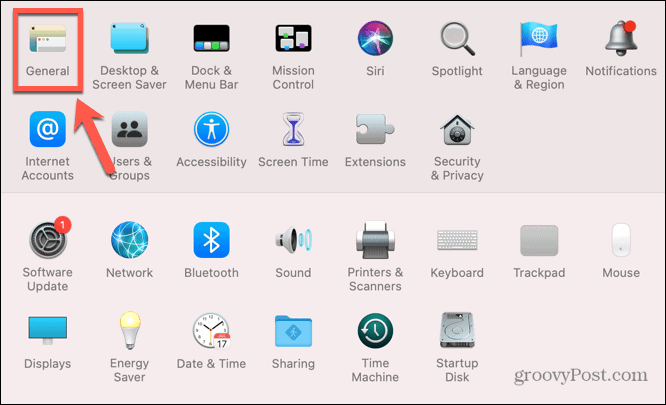
- Győződjön meg arról, hogy a képernyő alján Átadás engedélyezése a Mac és az Ön iCloud-eszközei között ellenőrizve van.
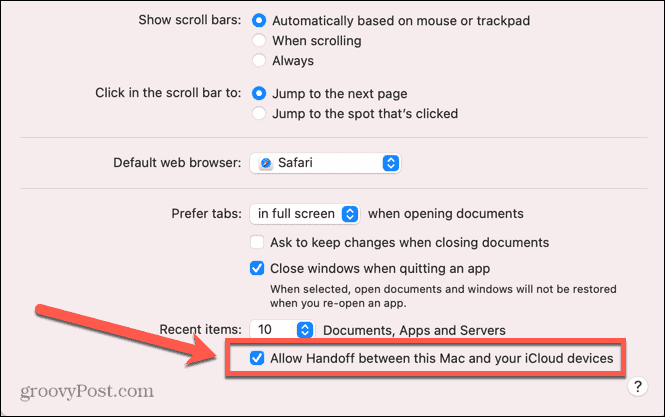
- Most nyissa meg a Beállítások alkalmazást iPhone-ján vagy iPadjén.
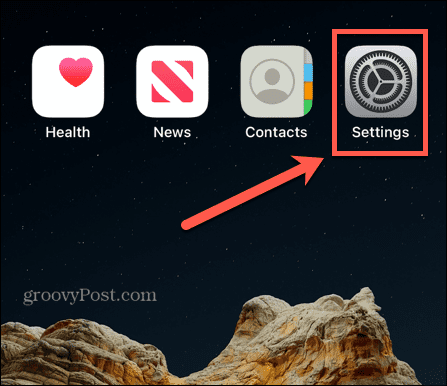
- Koppintson a Tábornok.
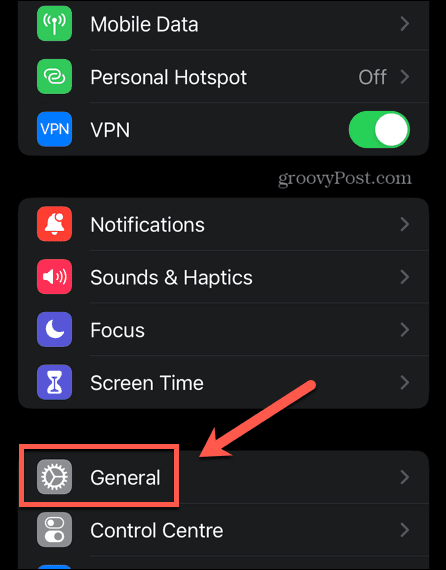
- Válassza ki AirPlay & Handoff.
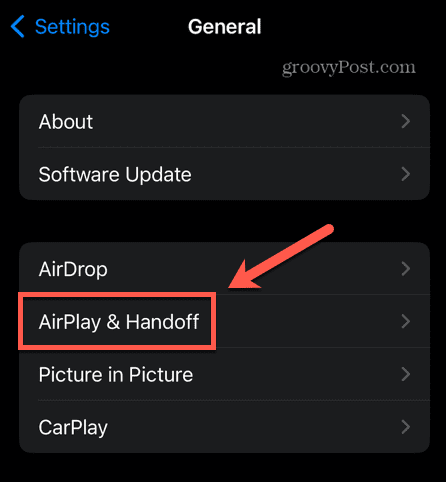
- Biztosítják, hogy a Átadás át van kapcsolva a Tovább pozíció.
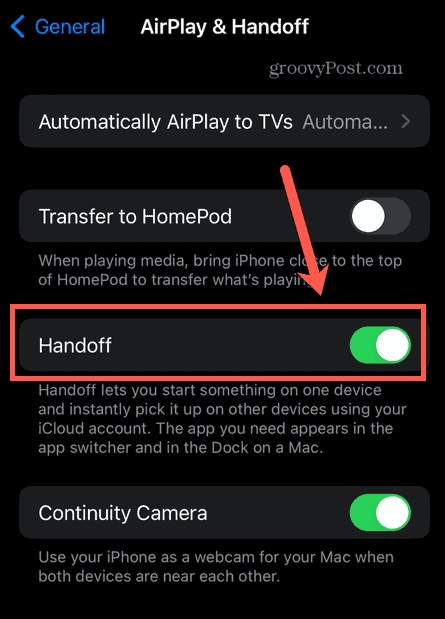
Másolás és beillesztés Handoff segítségével
Miután aktiválta a Handoff funkciót a megfelelő eszközökön, gyorsan és egyszerűen másolhatja és beillesztheti az eszközök között.
Másolás és beillesztés a Mac-re és onnan a Handoff segítségével:
- Mac számítógépén jelöljön ki néhány szöveget.
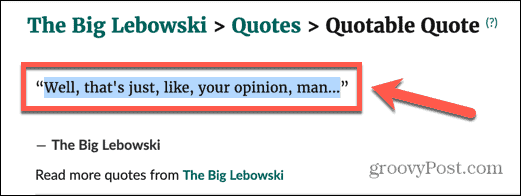
- nyomja meg Cmd+C lemásolni.
- Nyissa meg iPhone-ját, és nyissa meg az alkalmazást, ahová be szeretné illeszteni a szöveget.
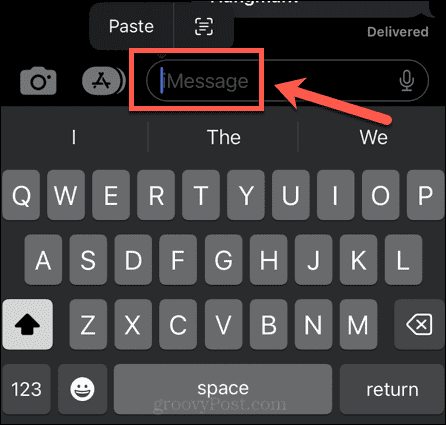
- Érintse meg hosszan azt a helyet, ahol meg szeretné jeleníteni a szöveget, és válassza ki Paszta.
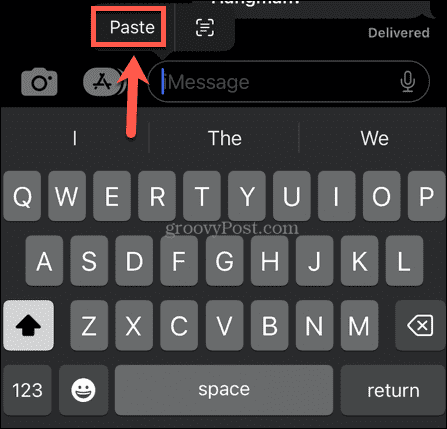
- Megjelenik egy üzenet, hogy a Handoff beilleszti a Mac számítógépéről.
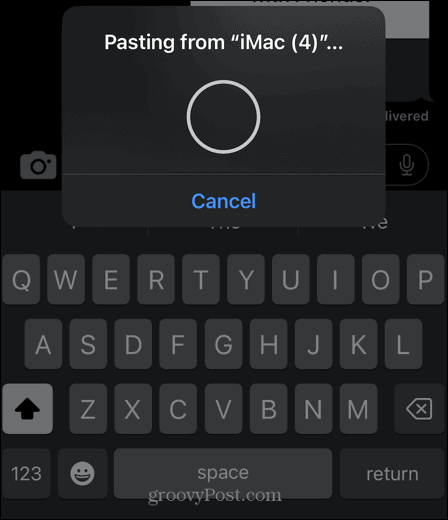
- Egy pillanat múlva a szöveg megjelenik az iPhone-on.
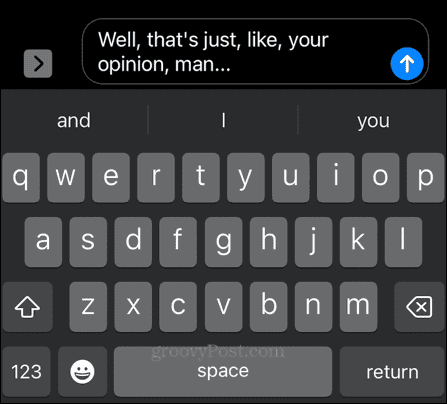
- Az iPhone-ról a Mac-re való beillesztéshez érintse meg hosszan a másolni kívánt szöveget vagy képet, majd válassza ki Másolat.
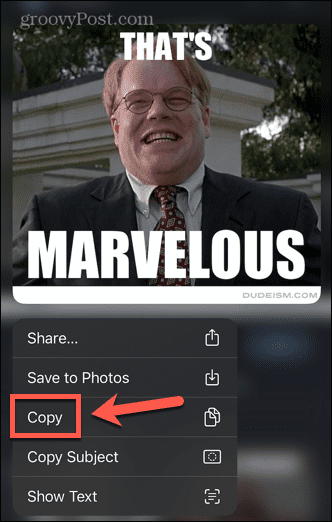
- Mac számítógépén nyissa meg azt az alkalmazást, amelybe be szeretne illeszteni, helyezze a kurzort a beilleszteni kívánt helyre, és nyomja meg a gombot Cmd+V.
- Megjelenik egy üzenet, amely azt jelzi, hogy valami beillesztődik az iPhone-járól.
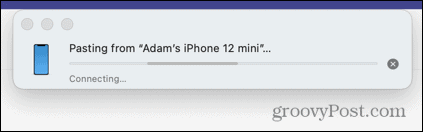
- A tartalom be lesz illesztve a Mac-be.
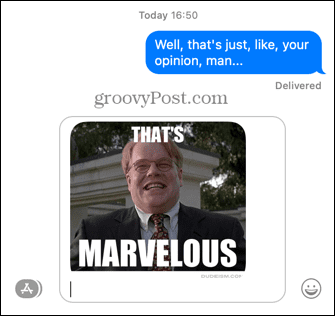
Tudjon meg többet Mac számítógépéről
Amint látja, sokkal többet kell másolni és beilleszteni Mac gépen, mint gondolná. Sok más hasznos Mac-funkció is létezik, amelyekkel Ön sem biztos, hogy teljesen tisztában van.
Például megteheti használja az Apple Focust Macen hogy eltávolítsa a zavaró tényezőket munka közben. tudsz AirPlay az iPhone-ról a Mac-re ha valamit nagyobb képernyőn szeretne nézni.
Ha te inkább Vader vagy, mint Luke, akkor te is megteheted engedélyezze a sötét módot a Mac-en hogy könnyebb legyen a szemed.
Hogyan találja meg a Windows 11 termékkulcsát
Ha át kell vinnie a Windows 11 termékkulcsát, vagy csak az operációs rendszer tiszta telepítéséhez van szüksége rá,...
A Google Chrome gyorsítótárának, a cookie-k és a böngészési előzmények törlése
A Chrome kiváló munkát végez a böngészési előzmények, a gyorsítótár és a cookie-k tárolásában, hogy optimalizálja a böngésző teljesítményét az interneten. Az övé, hogyan kell...