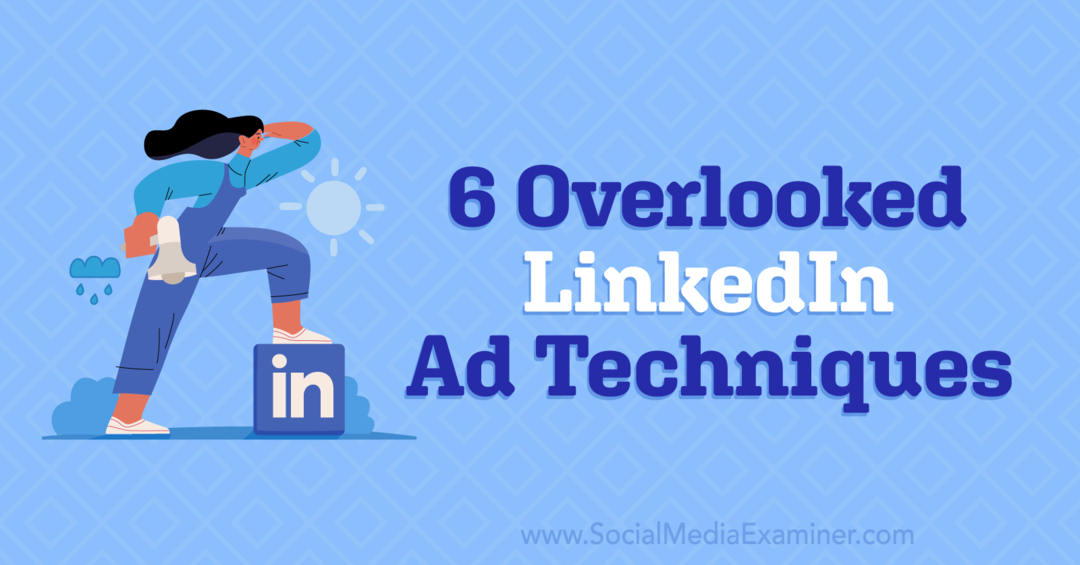A hangalapú hozzáférés engedélyezése és használata Windows 11 rendszeren
Microsoft Windows 11 Hős / / April 03, 2023

Utolsó frissítés dátuma

Számos technológiai eszközt vezérelhet a hangjával, miért ne a számítógépén? Így engedélyezheti és használhatja a Hangalapú hozzáférést a Windows 11 rendszeren.
A technológiai eszközök hangjával történő vezérlésének trendje mindenhol jelen van. Az okoshangszórótól a tévéig vagy a telefonig. Tudta azonban, hogy engedélyezheti és használhatja a hangalapú hozzáférést a Windows 11 rendszerben?
A Microsoft beépítette azt a lehetőséget, hogy diktálja és vezérelje az eszközt hang a Windows 10 rendszeren. A Microsoft átépítette a szolgáltatást a Windows 11 rendszerre, és most egy új, eszközön található beszédfelismerő motort használ, amely internetkapcsolat nélkül is működik.
Az alábbiakban bemutatjuk, hogyan használhatja a Hangalapú hozzáférést alkalmazások megnyitásához és váltásához, e-mail üzenetek diktálásához, böngészéshez az interneten stb.
A hangalapú hozzáférés engedélyezése a Windows 11 rendszeren
Miután engedélyezte a Voice Access funkciót, válthat az alkalmazások között, használhat diktálást üzenetekhez és dokumentumokhoz, böngészhet az interneten és még sok minden más. Fontos megjegyezni, hogy a funkció jelenleg csak az angol nyelvet támogatja.
Ezen kívül a kijelző a nyelvet angol-USA-ra kell állítani. Ha nem, a funkció nem működik a várt módon.
A hangalapú hozzáférés engedélyezéséhez Windows 11 rendszeren tegye a következőket:
- megnyomni a Windows kulcs és kattintson Beállítások tól Rajt menüt (vagy használja a Windows billentyű + I billentyűparancs).

- Amikor Beállítások megnyílik, válassza ki Megközelíthetőség a bal oldali oszlopból.
- Görgessen le a jobb oldali oszlopban a Kölcsönhatás szakaszt, és válassza ki a Beszéd lapon.
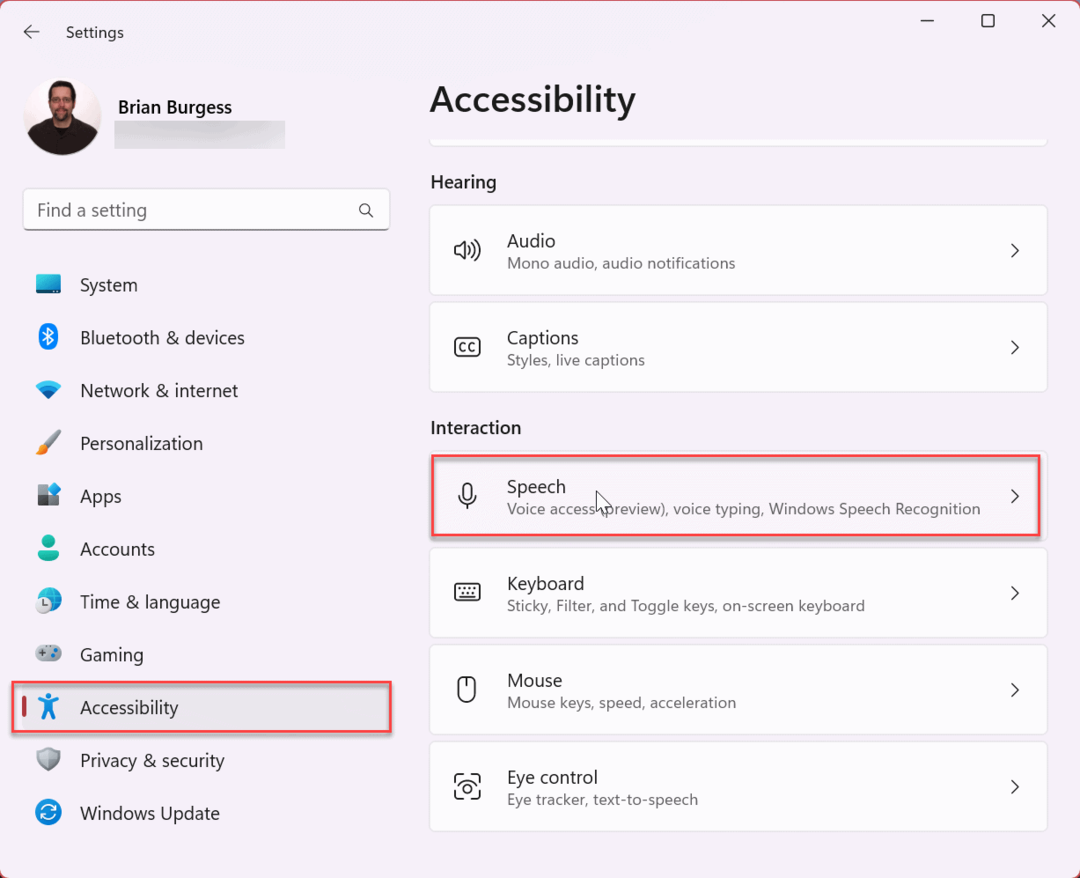
- Kapcsolja be a Hangalapú hozzáférés kapcsolja be az engedélyezéséhez.
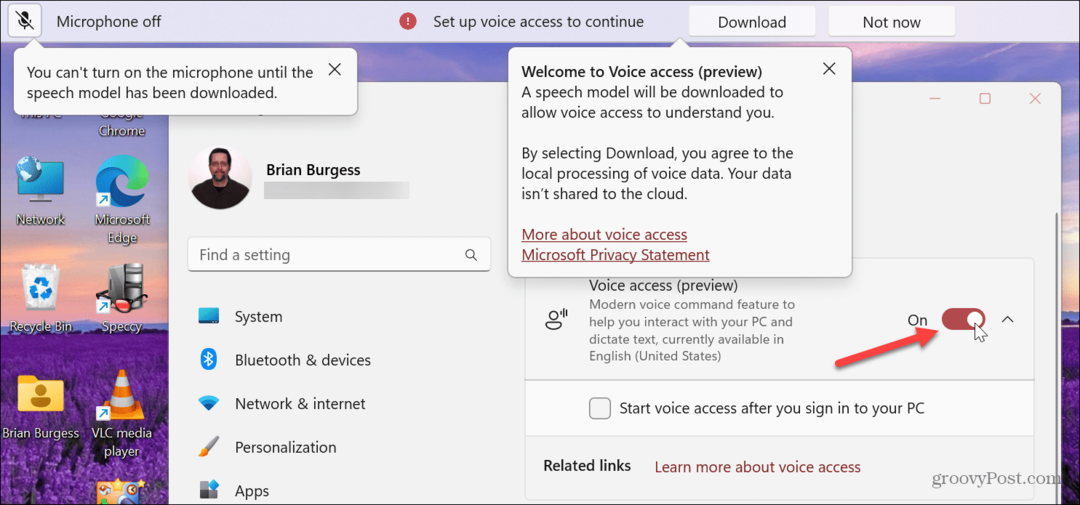
- Ha először kapcsolja be, kattintson a gombra Letöltés gombot, hogy egy beszédmodell megértse Önt. Sajnos a Mikrofon opció nem fog működni a modell letöltéséig.
Jegyzet: Azt is ellenőrizheti a Indítsa el a hangalapú hozzáférést, miután bejelentkezett a számítógépére választási lehetőség.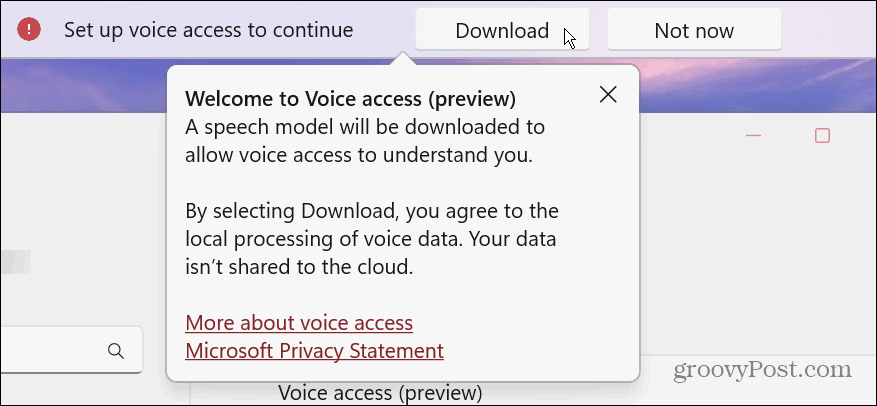
Hangalapú hozzáférési parancsok tanulása
A Voice Access funkció engedélyezése után a rendszer felajánl egy útmutatót, amely segít megtanulni a funkció használatát. Tartalmaz egy képernyőn megjelenő útmutatót, amelyben csak a hangjával navigálhat.
- Kövesse a képernyőn megjelenő utasításokat a mikrofon hangalapú hozzáféréshez való beállításához. Először is módosítsa a sajátját mikrofon és hangbeállítások és kattintson Következő.
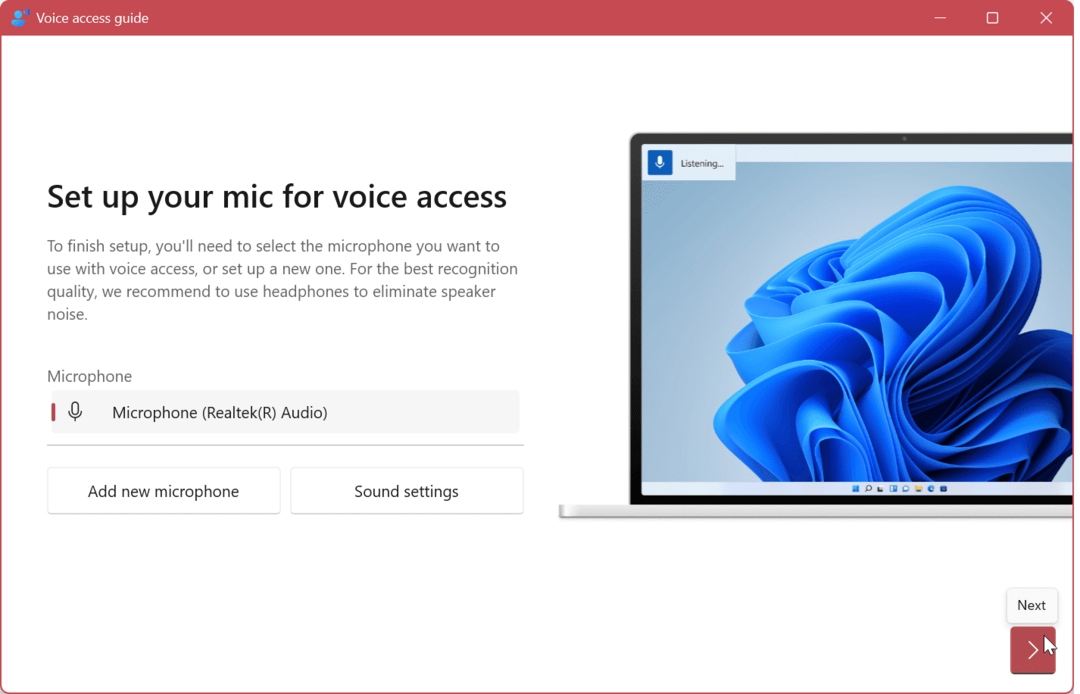
- Ezután kattintson a Kész gombot a Voice Access használatának megkezdéséhez, vagy kattintson a gombra Kezdési útmutató gombot, hogy áttekintse a további információkat. Ha ki akarja hagyni az útmutatót, később bármikor megnyithatja innen Hangalapú hozzáférés beállításai.
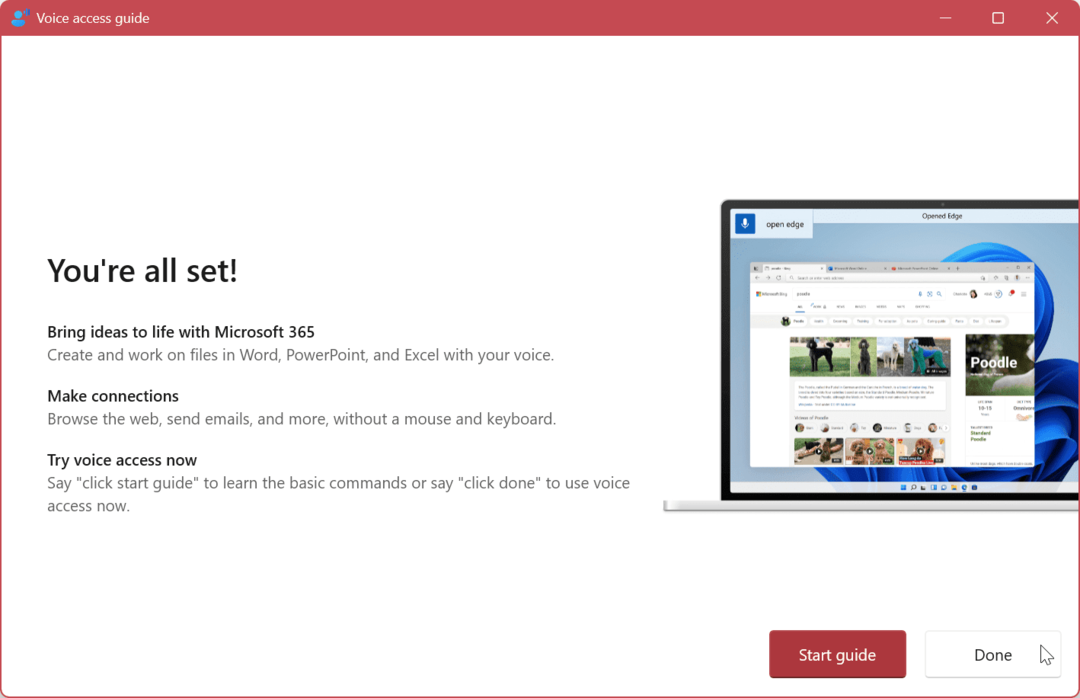
- Ha még nem használta a Voice Access funkciót, érdemes végigolvasni az útmutatót, hogy eligazodjon a használat során.
A Voice Access útmutató több gyakorlatot is tartalmaz, amelyek segítenek a gombokkal, menükkel és egyéb célokkal való interakcióban. Azt is lehetővé teszi, hogy hangjával szerkeszthesse a szöveget az interneten és más alkalmazásokban.
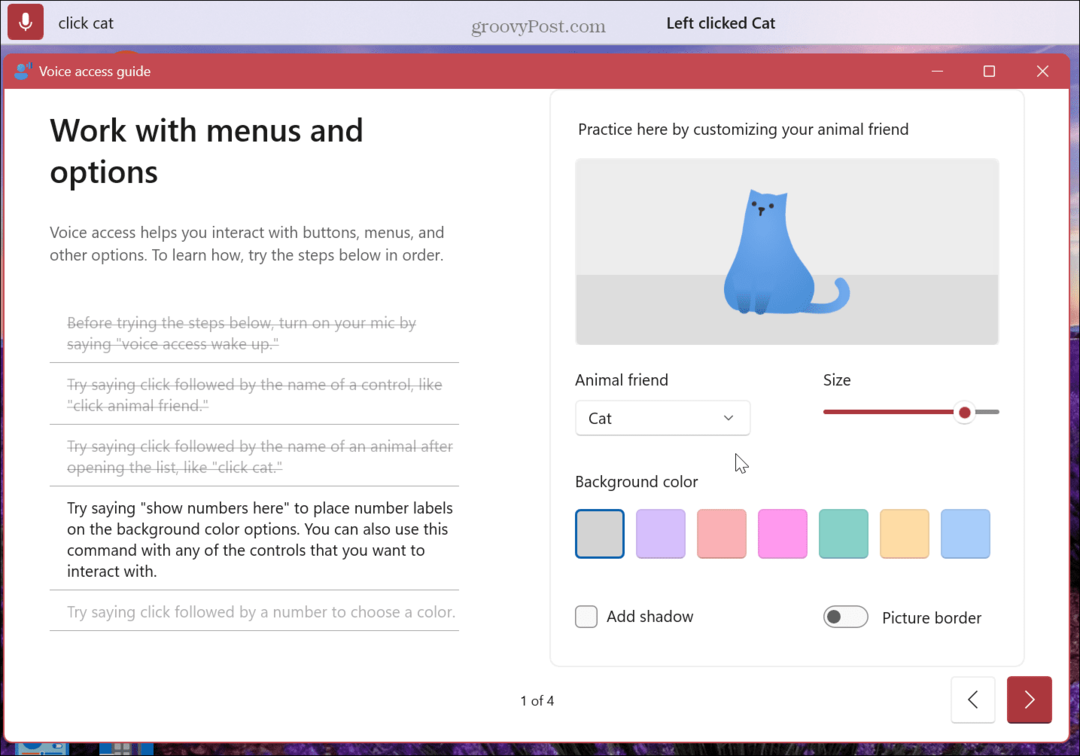
Ezenkívül megtekintheti a használható hangalapú hozzáférési parancsokat is, beleértve az útmutatót, amely felsorolja az összes hangutasítást, amellyel a számítógépét hanggal vezérelheti.
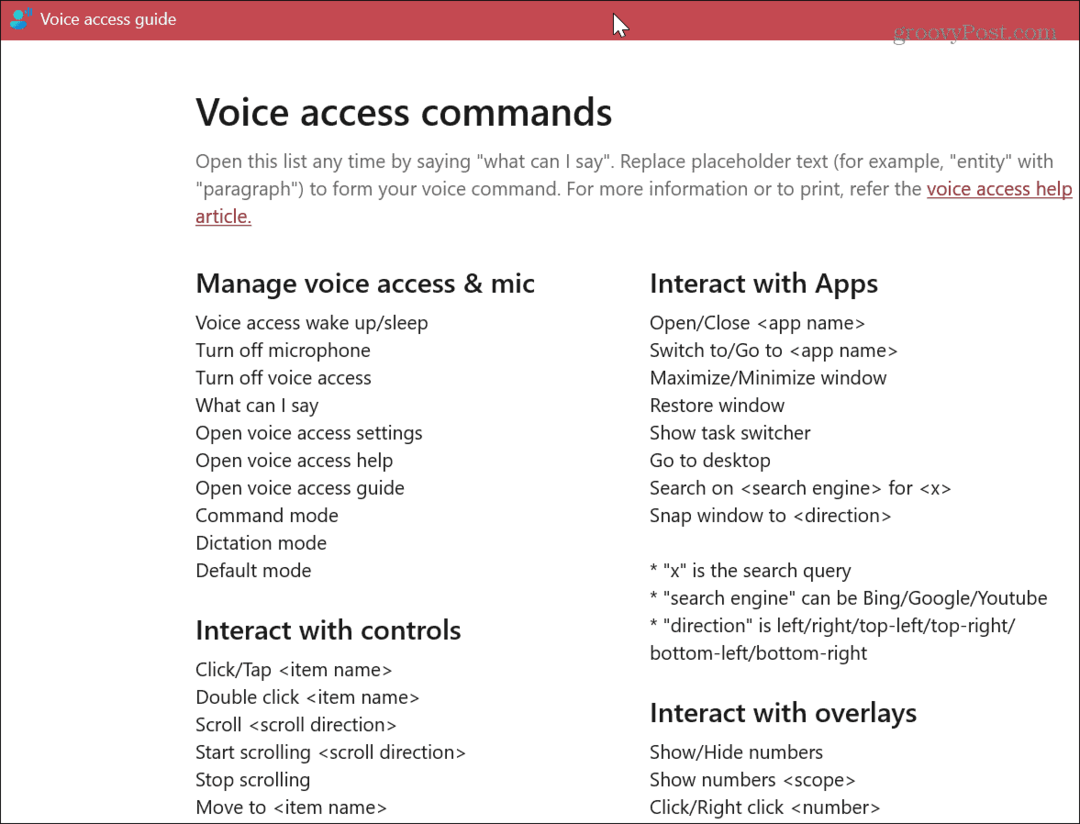
A Voice Access használata Windows 11 rendszeren
Ha már megszokta a hangutasításokat a Windows 11 élményben való navigáláshoz, érdemes bevezetni azokat.
A Voice Access használatához:
- Nyissa meg a Start menü, keresés hangalapú hozzáférés, majd kattintson a gombra Voice Access alkalmazás a Legjobb meccs rész alatt.
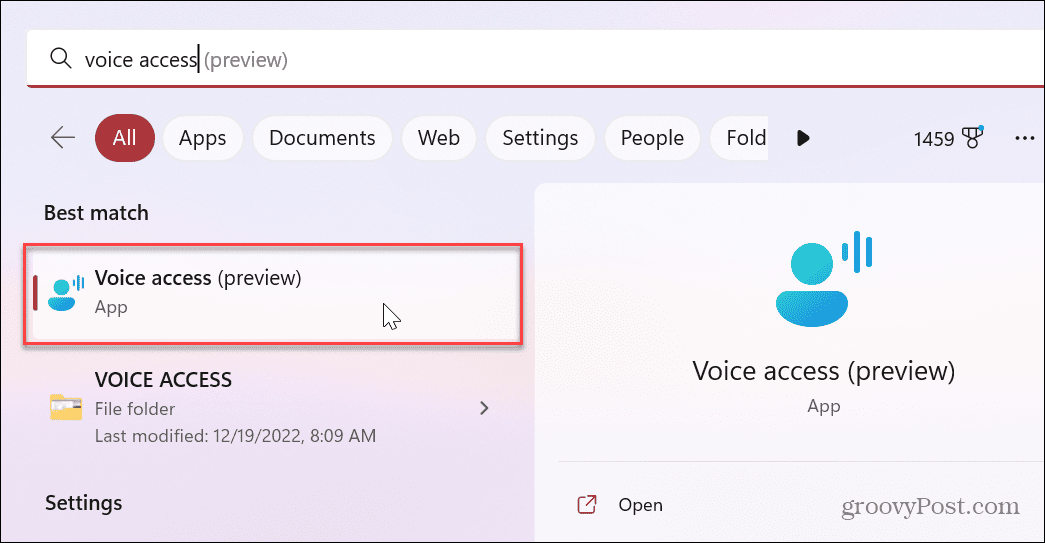
- Ha elindul, használhatja Alt + Shift + C a hallgatási mód engedélyezéséhez és Alt + Shift + B abbahagyni a hallgatást. Vagy mondhatod: "Hangalapú hozzáférés ébredjen” és „Némítás feloldása” kezdeni hallgatni. Ezután használhatja a „Kapcsolja ki a mikrofont” hangutasítás a mikrofon leállításához.
- Egy alkalmazás elindításához mondja ki:Megnyitás (alkalmazás)” mint "Nyissa meg az Edge-et” a böngésző elindításához. vagy "Nyissa meg a Word-et” elindításához.
- A hangalapú hozzáférés eszköztárán megjelenik a használt hangparancs. Például itt megnyitottuk a Word-et.
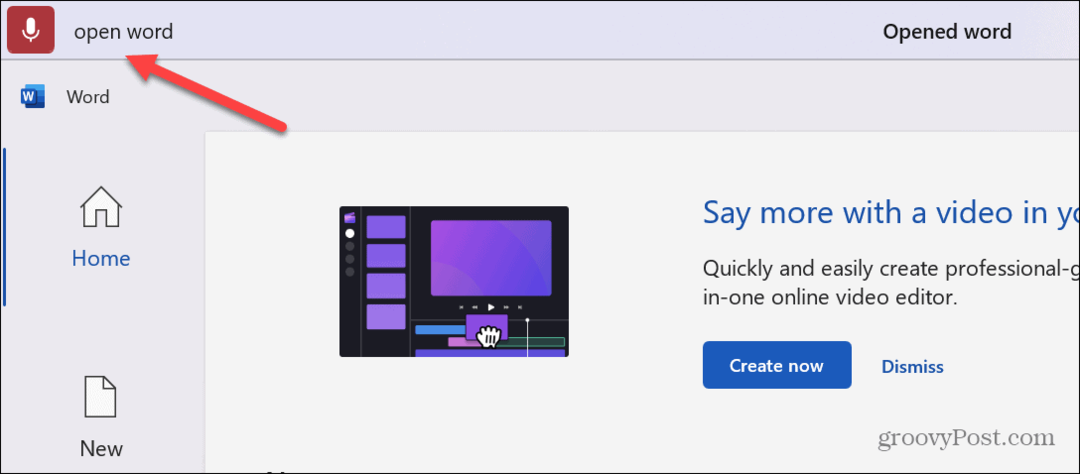
- Miután megnyílik a Microsoft Word vagy a Mail alkalmazás, elkezdheti használni a hangdiktálás funkciót, hogy üzeneteket vagy dokumentumokat írjon a hangjával.
- A Voice Access funkció működésének módosításához kattintson a gombra Beállítások ikont a képernyő jobb felső sarkában, és végezze el a beállításokat. Például megakadályozhatja az automatikus írásjeleket, de a diktálás során ki kell mondania, hogy „pont vagy vessző”.
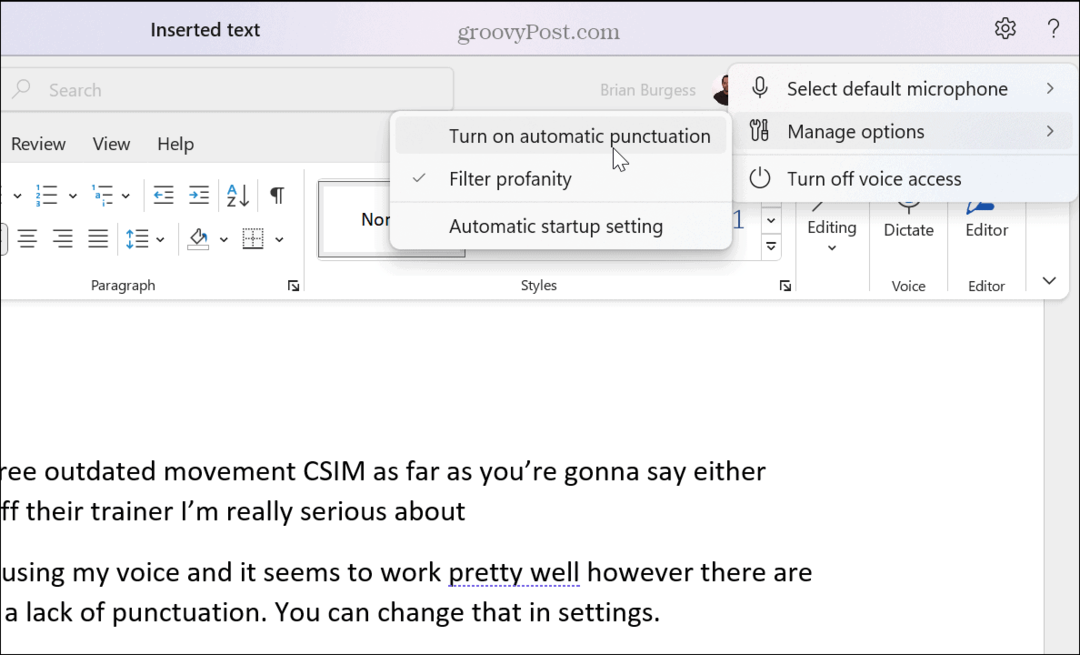
Egy másik dolog, amit tehet, az alkalmazásablak vezérlése. Így például azt mondhatod, hogy „Az ablak kicsinyítése,” “Az ablak maximalizálása" vagy "Zárja be az ablakot.” A többfeladatos munkavégzés során hasznos a hangutasítások használata az ablak méretének hanggal történő módosítására.
Hangalapú hozzáférési parancsok tanulása
Ha elakad a hangos navigációval, visszatérhet és elindíthatja az interaktívat Hangalapú hozzáférés útmutató vagy kattintson Az összes parancs megtekintése hogy megkapja a parancsok listáját.
Ezeket a lehetőségeket a gombra kattintva érheti el Kérdőjel melletti ikonra Beállítások ikonra a jobb felső sarokban.
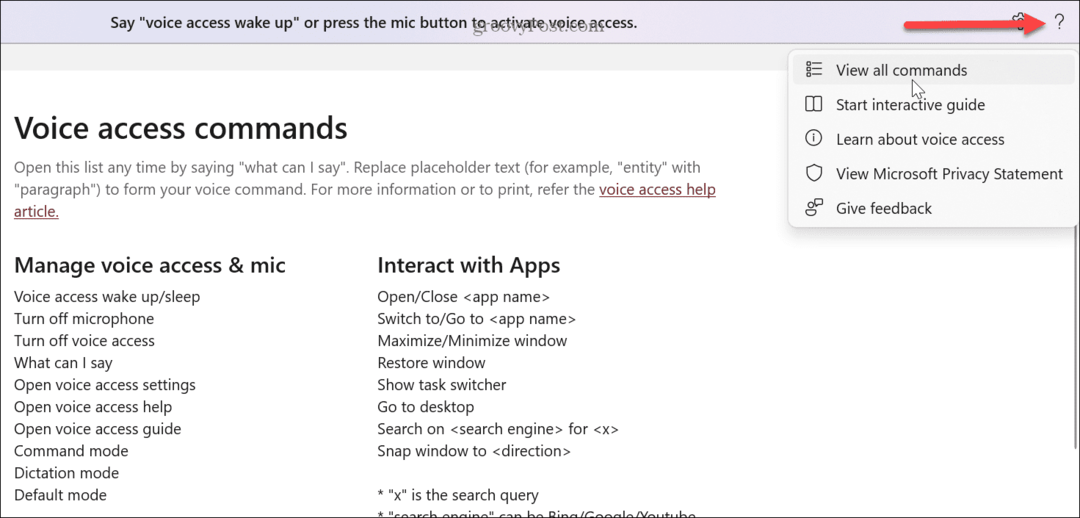
Az interaktív útmutató különféle gyakorlatokat tartalmaz a hang használatával a Windows 11 élményének vezérléséhez. A parancslista megjeleníti az összes hangutasítást, amellyel szöveget diktálhat és szerkeszthet, valamint alkalmazásokat használhat.
Fontos megjegyezni azt is, hogy ha több hangbemenettel rendelkezik, módosíthatja a mikrofon beállításait, vagy hozzáadhat újat.
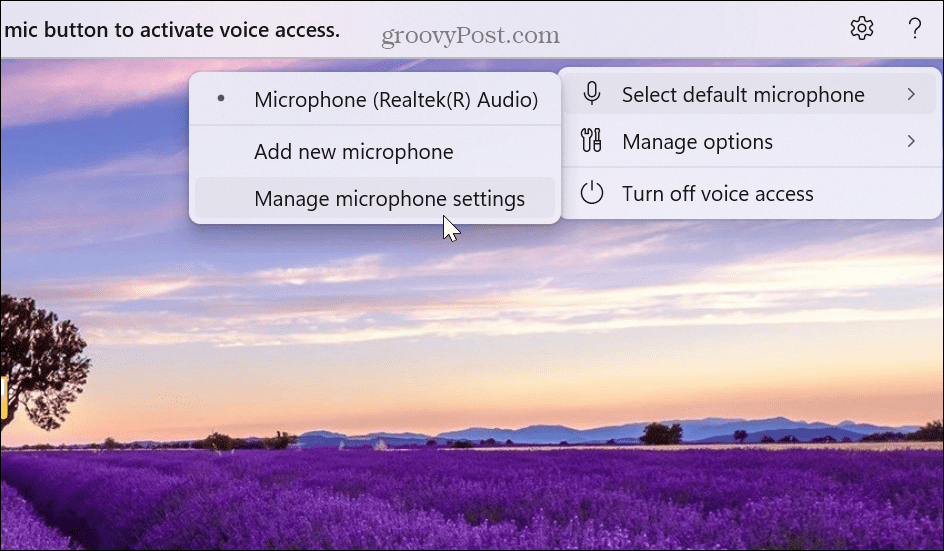
A Beállítások ikonon kívül a mikrofon beállításait és az adatvédelmet a jobb oldali tálcán található mikrofon ikonra kattintva jobb gombbal szabályozhatja.
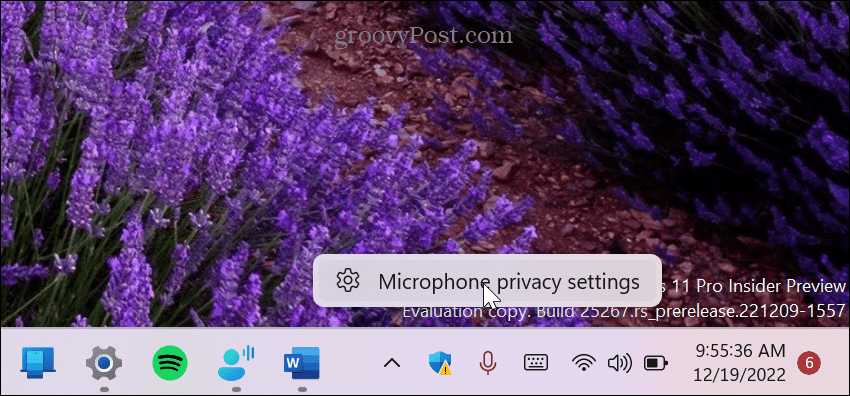
Ezután beállíthatja a mikrofon hozzáférését, és beállíthatja, hogy mely alkalmazások férhessenek hozzá a mikrofonhoz.
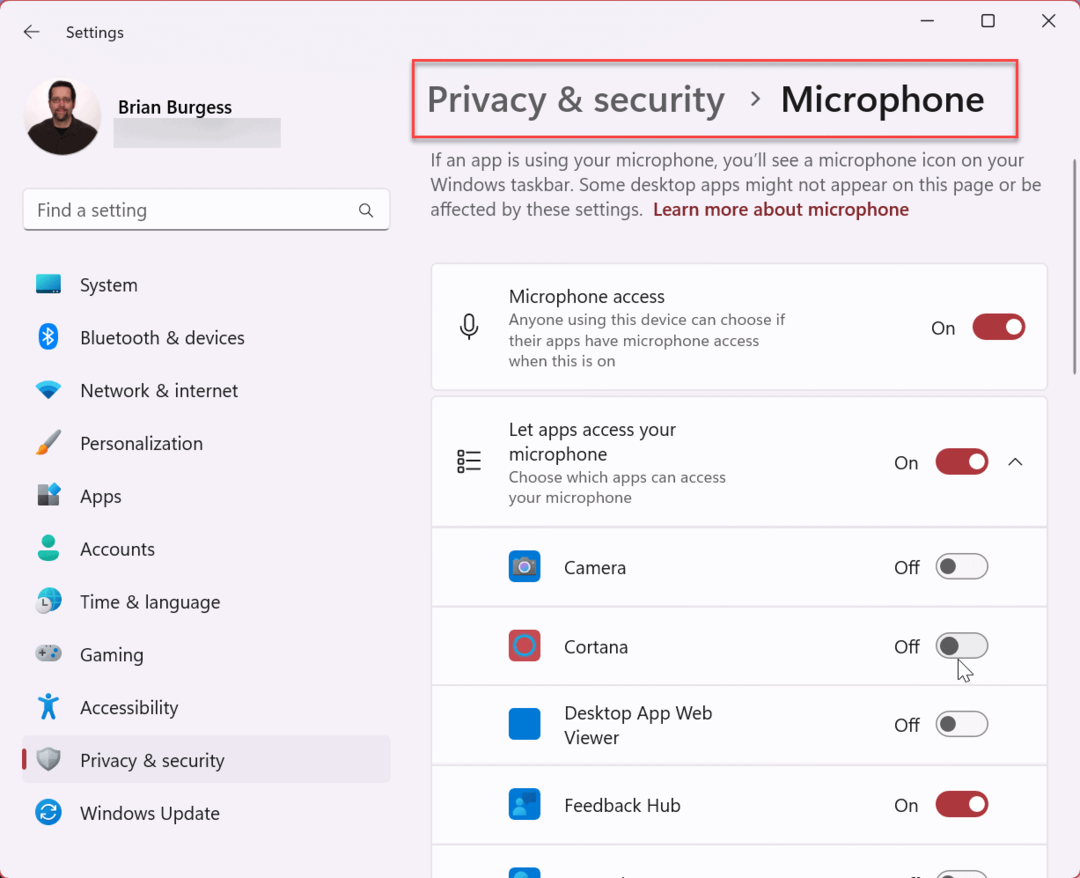
A Windows 11 vezérlése hangjával
Ha hangjával szeretné vezérelni a Windows 11 rendszert, a Voice Access kulcsfontosságú funkció. Ha pedig hozzászokott, hogy hangutasításokat használjon intelligens hangszóróval vagy TV-vel, akkor a hangutasítások használata a számítógépen egyszerű. Fontos megjegyezni, hogy az egér és a billentyűzet mellett használhatja a Hangalapú hozzáférést is.
Ha a Voice Access funkció nem válaszol, tesztelje a mikrofonját annak biztosítása érdekében, hogy megfelelően működjön és a szintek megfelelően legyenek beállítva. Ha összetett hangberendezése van, akkor néhány beállítást igényel, különösen, ha Ön hallani magát a mikrofonon és le kell tiltani a mikrofon monitor váltást.
Vannak más hangbeállítások a Windows 11 rendszeren, amelyek érdekelhetik. Például megteheti rendszerhangok kezelése Windows 11 rendszeren vagy tiltsa le az indítási hangot ha bosszantónak találja.
Hogyan találja meg a Windows 11 termékkulcsát
Ha át kell vinnie a Windows 11 termékkulcsát, vagy csak az operációs rendszer tiszta telepítéséhez van szüksége rá,...
A Google Chrome gyorsítótárának, a cookie-k és a böngészési előzmények törlése
A Chrome kiváló munkát végez a böngészési előzmények, a gyorsítótár és a cookie-k tárolásában, hogy optimalizálja a böngésző teljesítményét az interneten. Az övé, hogyan kell...