A görgetés irányának megváltoztatása a Windows 11 rendszerben
Windows 11 Hős / / May 25, 2023

Közzétett

A görgetés irányának megváltoztatásával természetesebbé teheti az alkalmazások és webhelyek görgetését a Windows 11 rendszerben. Ez az útmutató elmagyarázza, hogyan.
Szeretne felfelé vagy lefelé görgetni az érintőpad vagy az egér segítségével, amikor ujjait csúsztatja? A Windows 11 segítségével mindkét eszközön választhat a természetes és a hagyományos görgetési irányok között.
Ha meg szeretné változtatni a görgetés irányát a Windows 11 rendszerben, kövesse az alábbi lépéseket.
Miért érdemes megváltoztatni a görgetés irányát a Windows 11 rendszerben?
A görgetés iránya határozza meg, hogy a képernyőn lévő tartalom hogyan mozog, amikor érintőpadot vagy egérgörgőt használ. Alapértelmezés szerint a Windows 11 hagyományos görgetést használ, ami azt jelenti, hogy az érintőpadon felfelé csúsztatva vagy az egérgörgővel távolodva a tartalom felfelé mozdul. Ez utánozza a fizikai görgetősáv működését.
Néhány felhasználó azonban a természetes görgetést részesíti előnyben, ami ennek az ellenkezője. Az érintőpadon felfelé csúsztatva vagy az egérgörgővel lefelé görgetve a tartalom lefelé mozog. Ez utánozza az érintőképernyő működését, ahol ujjával húzza a tartalmat.
A természetes görgetés gyakoribb Mac és iPhone készülékeken, így talán intuitívabbnak találja, ha megszokta ezeket az eszközöket. Az is természetesebb lehet, ha érintőpadot és érintőképernyőt is használ a Windows 11 rendszerű eszközön.
Az érintőpad görgetési irányának megváltoztatása Windows 11 rendszeren
Gyorsan megváltoztathatja az érintőpadok görgetési irányát Windows 11 rendszerű számítógépen. Például érdemes lehet ezt megtenni, ha laptopon használja a beépített érintőpadot.
Az érintőpad görgetési irányának megváltoztatása Windows 11 rendszerben:
- Nyissa meg a Rajt menüt, és kattintson Beállítások (vagy nyomja meg a Windows billentyű + I kinyitni a Beállítások alkalmazás).
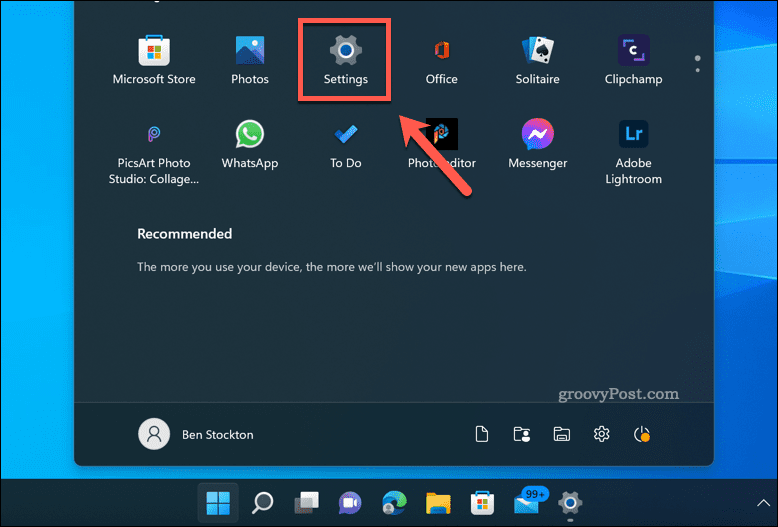
- Ban ben Beállítások, menj Bluetooth és eszközök > Érintőpad.
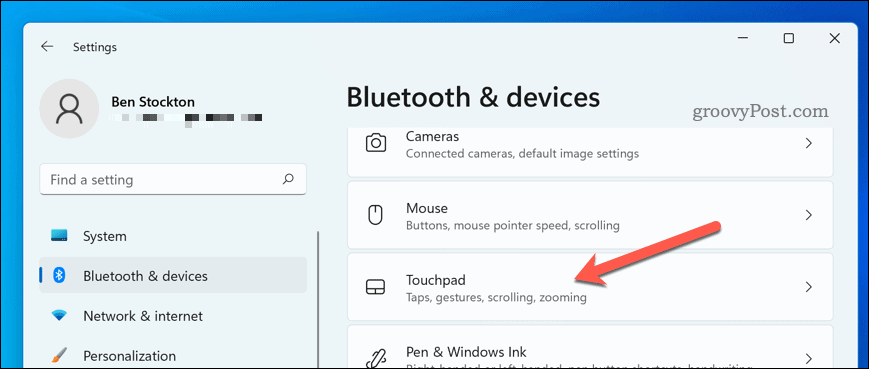
- Görgessen a Gesztusok és interakció részt, majd nyomja meg Görgetés és nagyítás.
- Tól Görgetés iránya legördülő menüből válassza ki A lefelé irányuló mozgás lefelé gördül természetes görgetési funkcióra váltani.
- Alternatív megoldásként válassza ki A lefelé irányuló mozgás felfelé gördül hogy visszaváltsunk a hagyományos görgetésre.
- Ha végzett, zárja be a Beállítások kb.
Ezen a ponton az érintőpad új görgetési irányának működnie kell. Ha nem, indítsa újra a számítógépet, hogy a módosítások érvénybe lépjenek.
Az egérgörgetés irányának megváltoztatása Windows 11 rendszeren
Az egér görgetési irányának megváltoztatása nem olyan egyszerű, mint egy érintőpadon, mivel a Windows 11 nem rendelkezik ugyanazokkal a beállításokkal a Beállítások alkalmazásban. Vannak azonban olyan megoldások, amelyek az egér modelljétől és szoftverétől függően működhetnek.
- Ha az egér saját szoftverrel rendelkezik (pl Logitech opciók vagy Razer Szinapszis), ellenőrizze, hogy van-e lehetőség a görgetés irányának megfordítására. Előfordulhat, hogy először le kell töltenie és telepítenie kell ezt a szoftvert a gyártó webhelyéről, és érdemes megnézni az eszköz kézikönyvét további információkért.
- Ha az egérnek nincs saját szoftvere (vagy nem tudja megváltoztatni a görgetési irányt azon belül), akkor megpróbálhat egy harmadik féltől származó eszközt, például X-Mouse Button Control (XMBC) vagy WizMouse. Ezekkel az eszközökkel testreszabhatja az egér viselkedésének különböző aspektusait, beleértve a görgetés irányának megfordítását.
- Megpróbálhatja manuálisan szerkeszteni a Windows rendszerleíró adatbázist, ha a fenti módszerek egyike sem működik az Ön számára. Ez egy fejlett technika, amely magában foglalja bizonyos értékek módosítását a rendszerbeállításokat tároló rejtett adatbázisban. Legyen óvatos, amikor ezt teszi, mivel a hiba a számítógéppel kapcsolatos problémákat okozhat. A folytatás előtt mindenképpen készítsen biztonsági másolatot a rendszerleíró adatbázisáról.
A görgetés irányának megváltoztatása a Windows rendszerleíró adatbázisában
Ha meg szeretné változtatni az egér görgetési irányát a Windows rendszerleíró adatbázisával, megteheti – de először mindenképpen készítsen biztonsági másolatot a beállításjegyzékről.
Az egér görgetési irányának megváltoztatása a Windows Registry használatával Windows 11 rendszeren:
- nyomja meg Windows billentyű + R a Futtatás párbeszédpanel megnyitásához.
- A Futtatás mezőbe írja be regedit.exe, majd nyomja meg Belép.
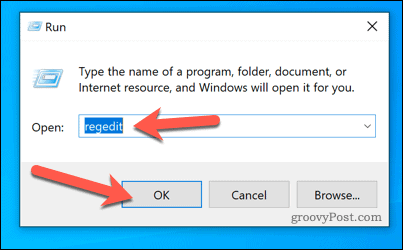
- Navigáljon a HKEY_LOCAL_MACHINE\SYSTEM\CurrentControlSet\Enum\HID mappát.
- Keressen olyan mappákat, amelyek ezzel kezdődnek VID_ négy számjegy követi (pl VID_046D). Ezek olyan szállítói azonosítók, amelyek azonosítják a számítógépéhez csatlakoztatott különböző eszközöket.
- Bontsa ki az egyes mappákat, amíg meg nem talál egyet, amely tartalmazza a Eszköz paraméterei almappája a FlipFlopWheel értéke benne. Ez az érték szabályozza, hogy az egér természetes vagy hagyományos görgetést használ-e
- Kattintson duplán a FlipFlopWheel értékét, és módosítsa az adatait 0 (hagyományos) ahhoz 1 (természetes) vagy fordítva attól függően, hogy mit akarsz.
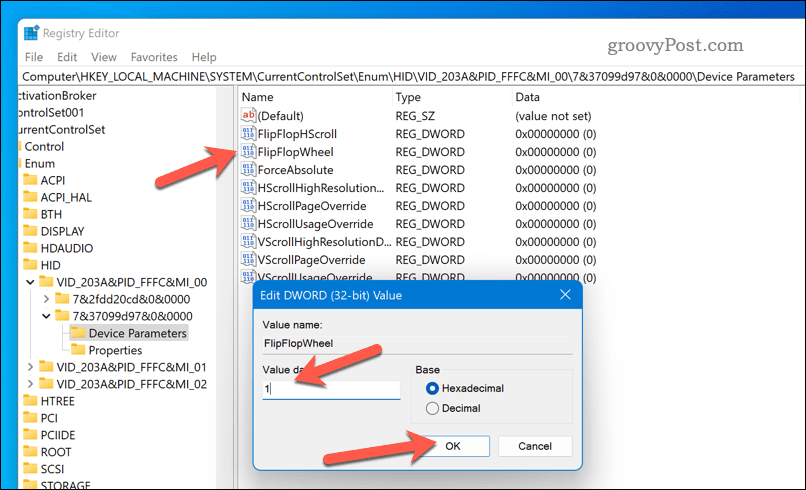
- Ismételje meg ezt a folyamatot minden olyan mappával, amely a FlipFlopWheel érték a HID mappában.
- Ha végzett, lépjen ki a Rendszerleíróadatbázis-szerkesztőből, és indítsa újra a számítógépet, hogy a változtatások érvénybe lépjenek.
Az egérbeállítások kezelése Windows 11 rendszeren
A fenti lépésekkel gyorsan válthat a természetes vagy a hagyományos egér és érintőpad görgetés között Windows 11 rendszerű számítógépén. Ezzel a kívánt módon használhatja az egeret, de más dolgokat is kipróbálhat.
Például, ha balkezes vagy, érdemes lehet állítsa balkezesre az egeret Windowson, is. Te is módosítsa az egér érzékenységi beállításait a Windows 11 rendszeren igényeinek megfelelően. Ez segíthet, ha drag and drop nem működik Windows PC-jén.
Szeretnéd jobban használni az érintőpadot? tudsz testreszabhatja a Windows 11 érintőpad kézmozdulatait bizonyos műveletek elvégzésére.
Hogyan találja meg a Windows 11 termékkulcsát
Ha át kell vinnie a Windows 11 termékkulcsát, vagy csak az operációs rendszer tiszta telepítéséhez van szüksége rá,...



