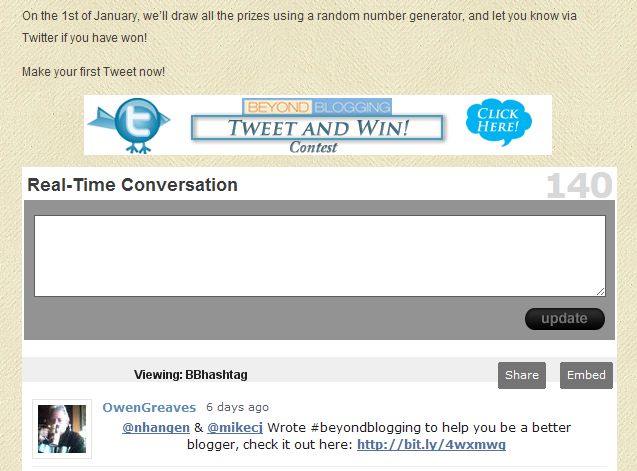A Wi-Fi nem csatlakozik automatikusan Windows 11 rendszeren: 6 javítás
Microsoft Windows 11 Hős / / July 21, 2023

Közzétett

Ha problémája van azzal, hogy a Wi-Fi nem csatlakozik automatikusan a Windows 11 rendszerben, ez az útmutató megmutatja, hogyan kell megoldani.
Problémája van azzal, hogy a Wi-Fi nem csatlakozik automatikusan a Windows 11 rendszeren? A probléma frusztráló lehet, és leállítja a munkafolyamatot.
Amikor bekapcsolja laptopját, azt várja, hogy csatlakozzon egy közeli vezeték nélküli hálózathoz. Ezzel megspórolhatja a Wi-Fi-hez való manuális csatlakozás lépéseit és jelszó megadása minden alkalommal. Ha azonban ez nem történik meg, akkor meg kell oldania a problémát.
Hat módszert mutatunk be annak kijavítására, hogy a Windows 11 ne csatlakozzon automatikusan a Wi-Fi-hez bejelentkezéskor.
1. Győződjön meg arról, hogy az opció be van kapcsolva
Ha Wi-Fi hálózathoz csatlakozik, elérhető az automatikus csatlakozás lehetősége. Ha azonban nincs beállítva a csatlakozásra, az okozhatja a problémát.
Az automatikus Wi-Fi beállítások ellenőrzéséhez:
- megnyomni a Windows kulcs elindítani a Start menü.
- típus wi-fi beállítások és válassza ki a legjobb eredményt.
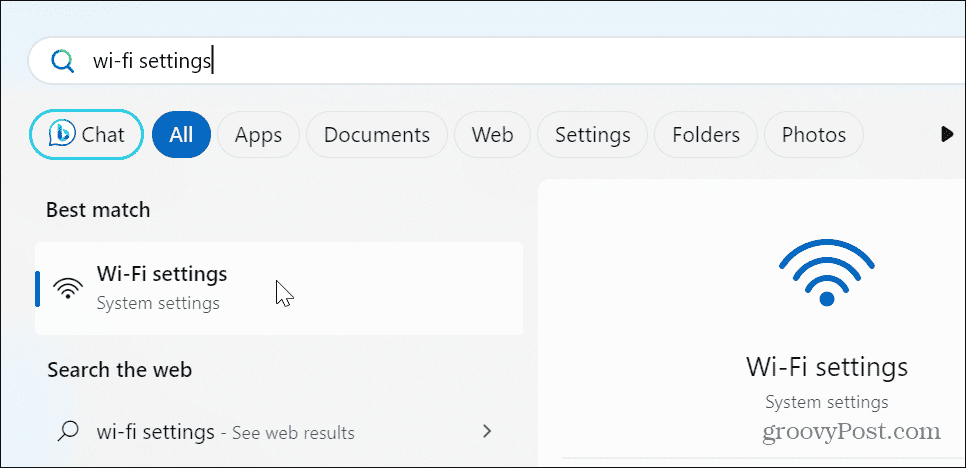
- Válaszd ki a Ismert hálózatok kezelése opciót a Beállítások alkalmazásban.
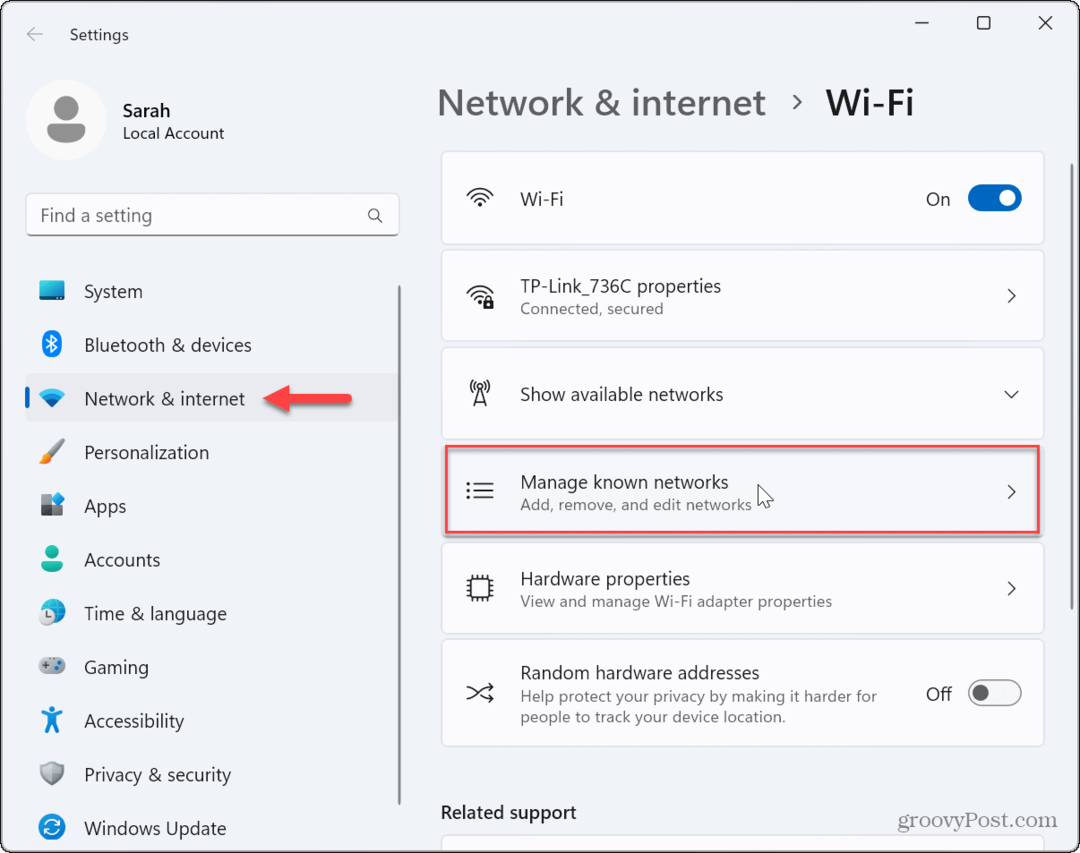
- Válassza ki a Wi-Fi hálózatot, amelyhez csatlakozni szeretne.
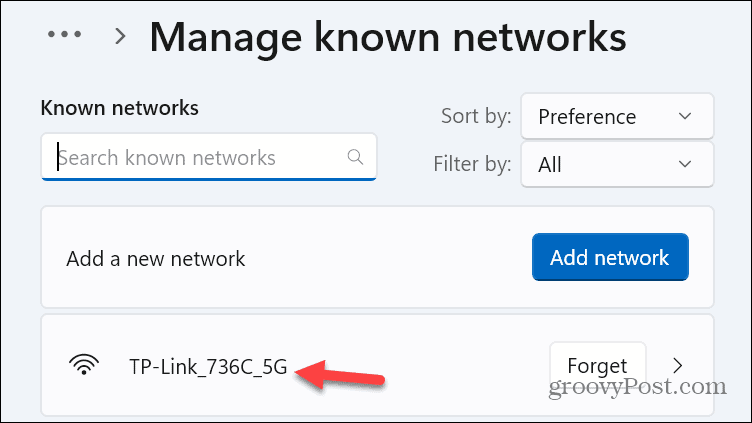
- Ellenőrizd a Ha hatótávolságon belül van, automatikusan csatlakozik dobozba, ha még nincs.
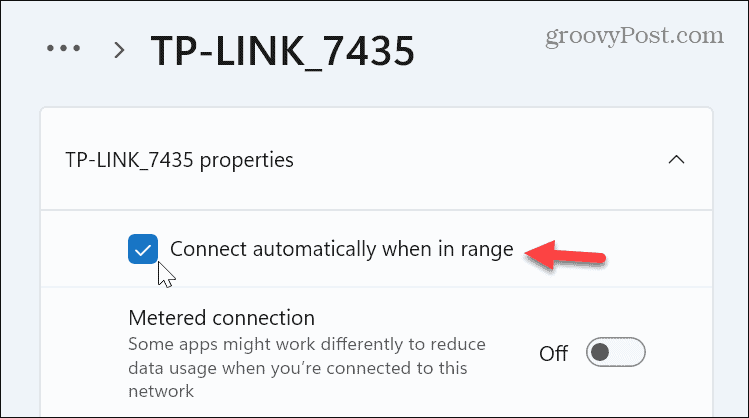
2. Ellenőrizze a Wi-Fi jelszót
Egy másik ok, amiért a Windows nem csatlakozik automatikusan, az elavult jelszó miatt van. Például a hálózati rendszergazda rendelkezhet megváltoztatta a jelszót, amely még nem frissült a rendszerén.
Kövesse az utasításokat felejtse el a Wi-Fi hálózatot a Windows 11 rendszeren.
Miután elfelejtette a hálózatot, nyissa meg a Wi-Fi beállításokat, bontsa ki a Az elérhető hálózatok megjelenítése menüt, és keresse meg a kívánt hálózatot. Válaszd ki a Automatikus csatlakozás opcióra kattintás előtt Csatlakozás gombot, és amikor a rendszer kéri, írja be a frissített jelszót.
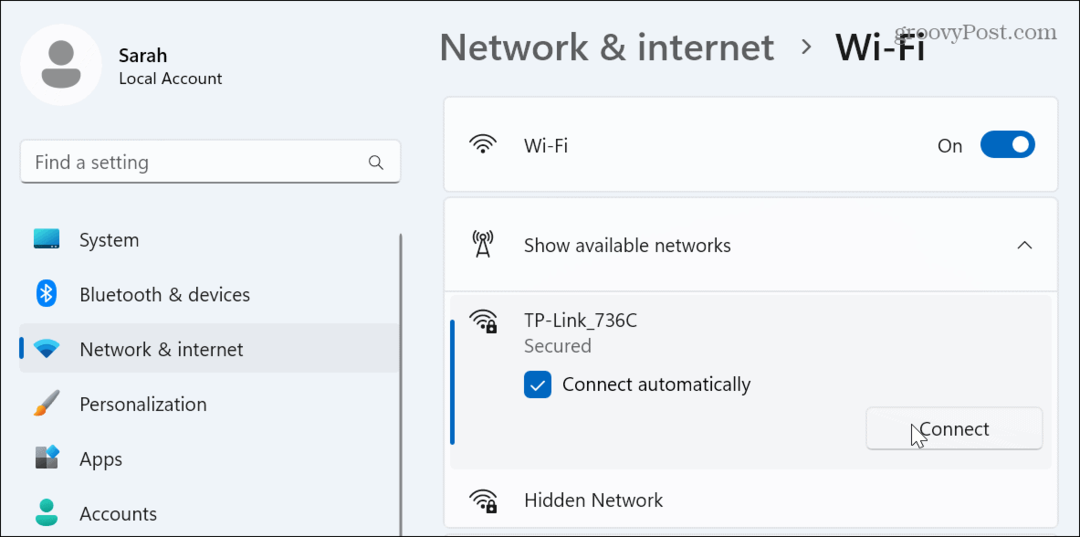
3. Módosítsa a hálózati adapter tápellátási beállításait
Ha te egyéni energiasémát használjon számítógépén, előfordulhat, hogy megakadályozza a Wi-Fi adapter elindítását, amikor felébred Alvás vagy Hibernálás mód.
A Wi-Fi adapter energiabeállításainak javítása:
- megnyomni a Windows kulcs, típus Eszközkezelő, és válassza ki a legjobb eredményt.
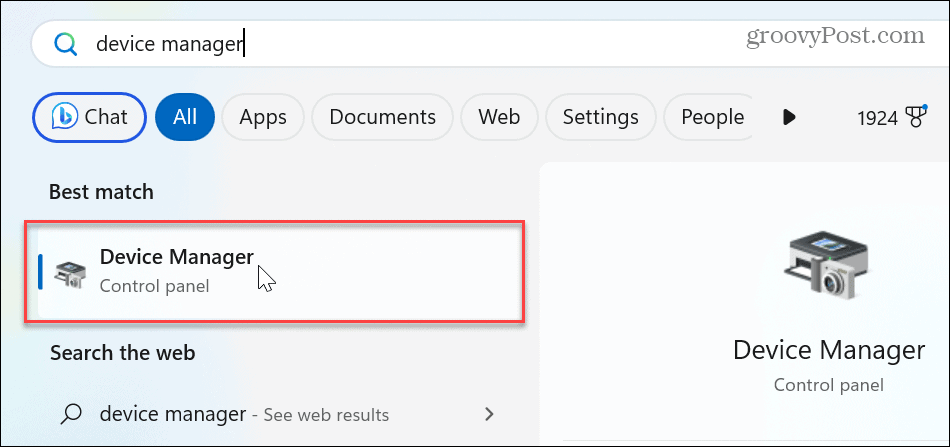
- Bontsa ki a Hálózati adapterek szakasz.
- Kattintson jobb gombbal a sajátjára Wi-Fi adapter és válassza ki Tulajdonságok.

- Válaszd ki a Energiagazdálkodás lapon törölje a jelet a Hagyja, hogy a számítógép kikapcsolja az eszközt az energiatakarékosság érdekében opciót, és kattintson rendben.
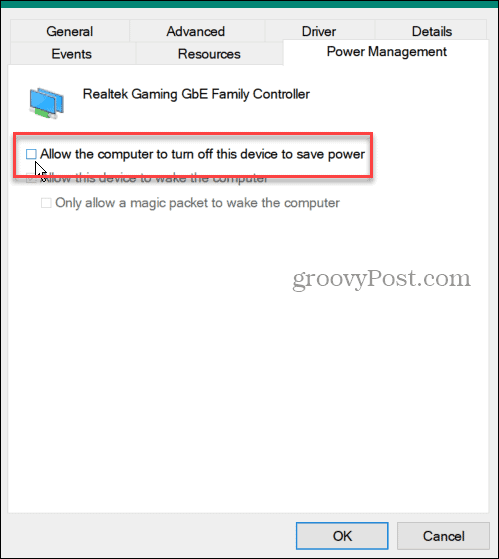
4. Frissítse vagy telepítse újra a hálózati adapter illesztőprogramját
Előfordulhat, hogy a rendszer nem csatlakozik automatikusan egy elavult vagy sérült hálózati adapter illesztőprogramja miatt.
A hálózati adapter frissítéséhez vagy újratelepítéséhez:
- Nyisd ki Eszközkezelő és bővítse ki a Hálózati adapterek
- Kattintson jobb gombbal a sajátjára Wi-Fi adapter és válassza ki Illesztőprogram frissítése menüből.
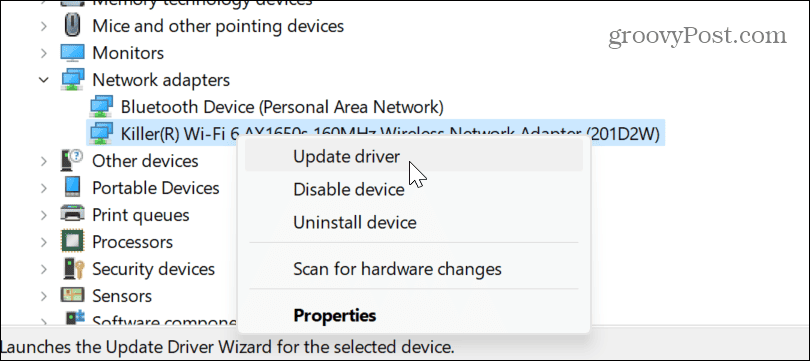
- Kövesse a képernyőn megjelenő utasításokat, hogy a Windows automatikusan telepítsen egy illesztőprogram-frissítést vagy manuálisan telepítse az illesztőprogramot Ha van egy.
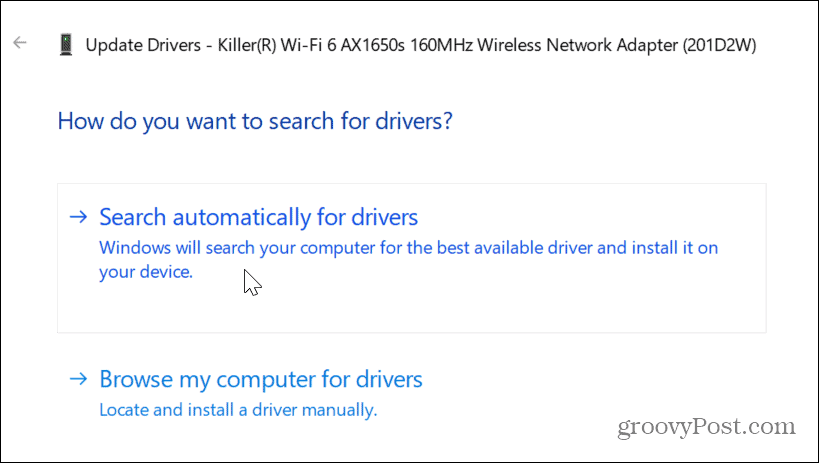
- Az illesztőprogram újratelepítéséhez kattintson jobb gombbal a hálózati adapterre, és válassza a lehetőséget Az eszköz eltávolítása.
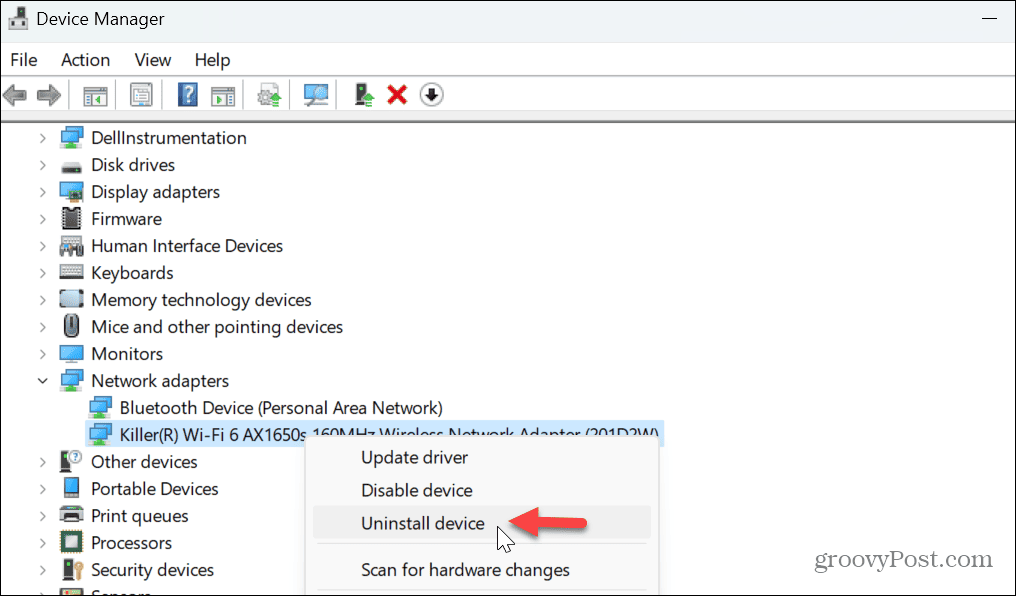
- Kattintson a kiválasztás gombra Eltávolítás amikor megjelenik az ellenőrző üzenet.
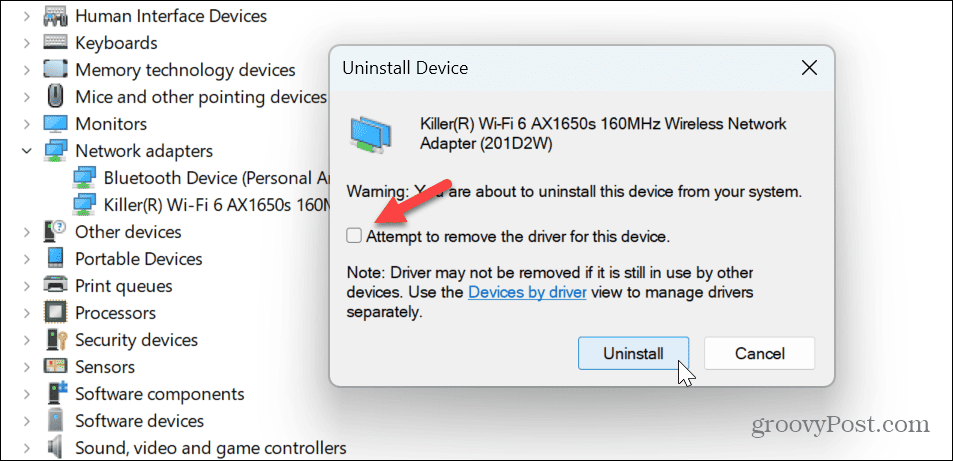
- Miután eltávolította, indítsa újra a Windows 11-et, és a Windows automatikusan újratelepíti az indítás során.
5. Ellenőrizze a csoportházirend-beállításokat
A Csoportházirend segítségével ellenőrizheti az internetes kommunikációs beállításokat, ha Windows 11 Pro, Enterprise vagy Education kiadást használ.
A csoportházirend ellenőrzése Windows 11 rendszeren:
- nyomja meg Windows billentyű + R elindítani a Fuss párbeszédablak.
- típus gpedit.msc és kattintson rendben vagy nyomja meg Belép.
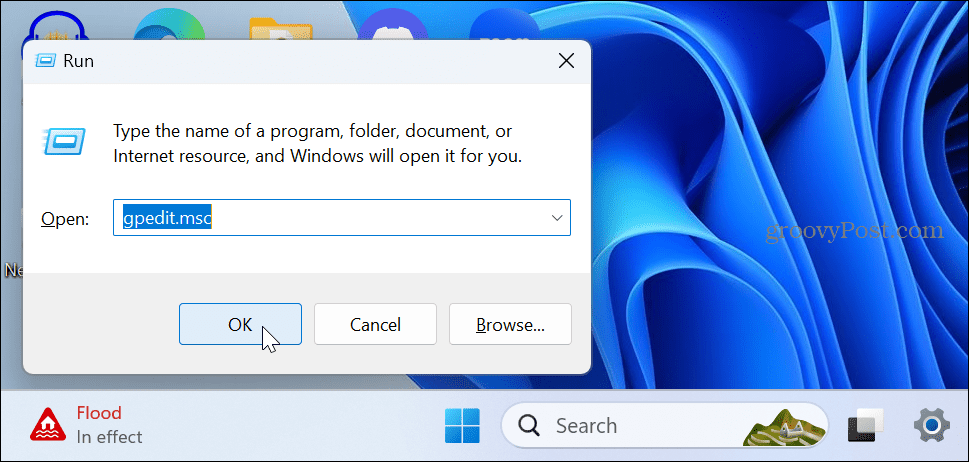
- Navigáljon a következő helyre:
Számítógép konfigurációja\Felügyeleti sablonok\Rendszer\Internetes kommunikáció kezelése\Internetkommunikációs beállítások
- Kattintson duplán a Kapcsolja ki a Windows hálózati kapcsolati állapotjelző aktív tesztjeit irányelv.
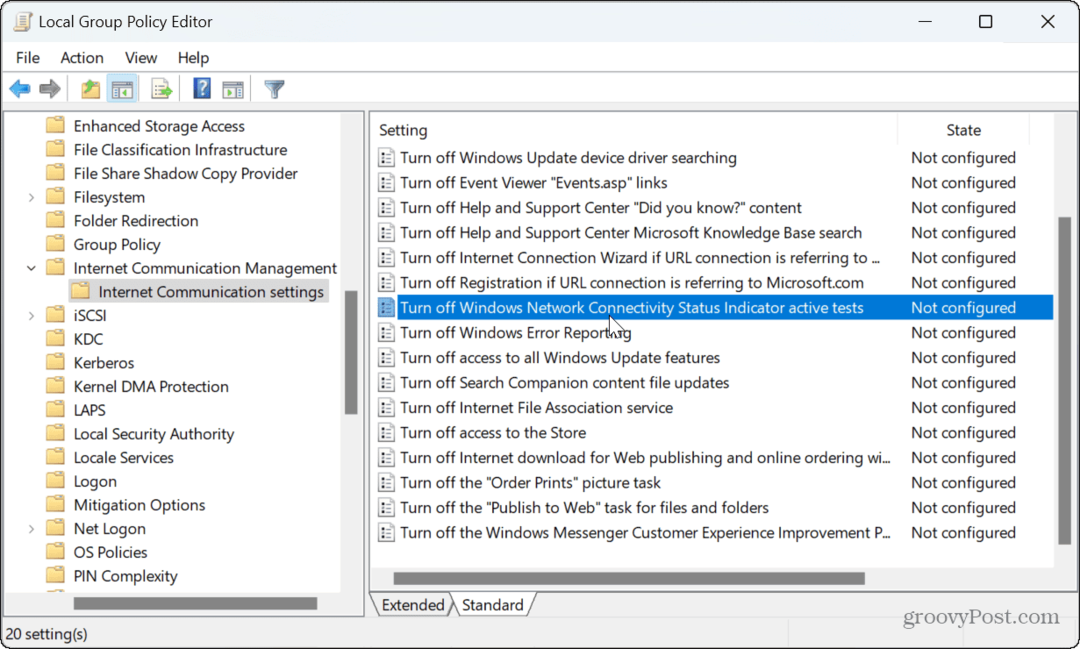
- Állítsa be Nincs beállítva ha még nincs. Kattintson Alkalmaz és rendben.
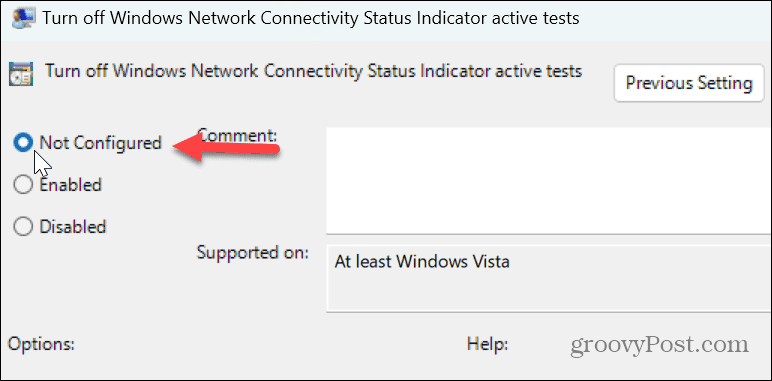
A lépések végrehajtása után zárja ki a csoportházirendet, és indítsa újra a számítógépet, és ellenőrizze, hogy csatlakozik-e.
6. Állítsa vissza az összes hálózati beállítást
Ha továbbra is problémái vannak azzal, hogy a Windows 11 nem csatlakozik automatikusan a Wi-Fi-hez, visszaállíthatja a hálózati beállításokat. Ez az opció eltávolítja a hálózati adapter adatait, és visszaállítja az alapértelmezett beállításokat.
Ha csatlakoztattad egyéni DNS beállítások vagy VPN-t konfigurált, ezek a beállítások elvesznek.
Az összes hálózati beállítás visszaállítása:
- megnyomni a Windows kulcs+ I a Beállítások megnyitásához.
- Irány Hálózat és internet > Speciális hálózati beállítások.
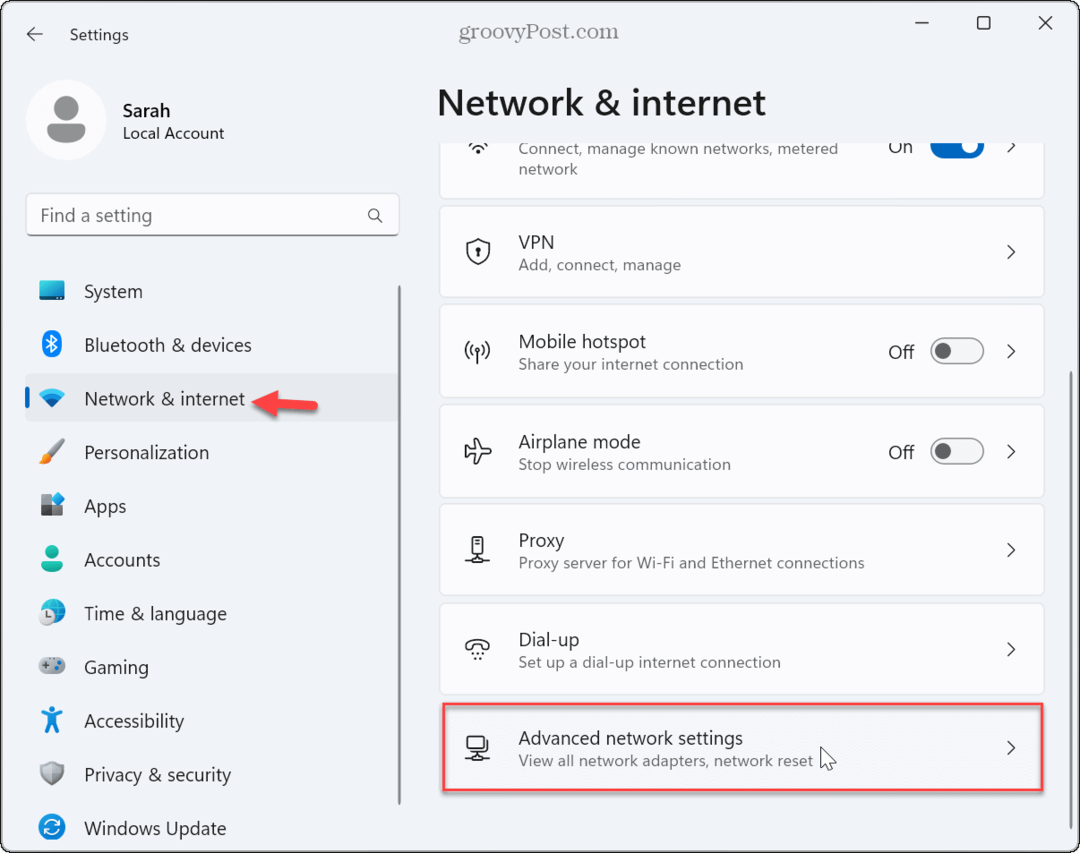
- Alatt További beállítások szakaszban kattintson a Hálózat visszaállítása választási lehetőség.
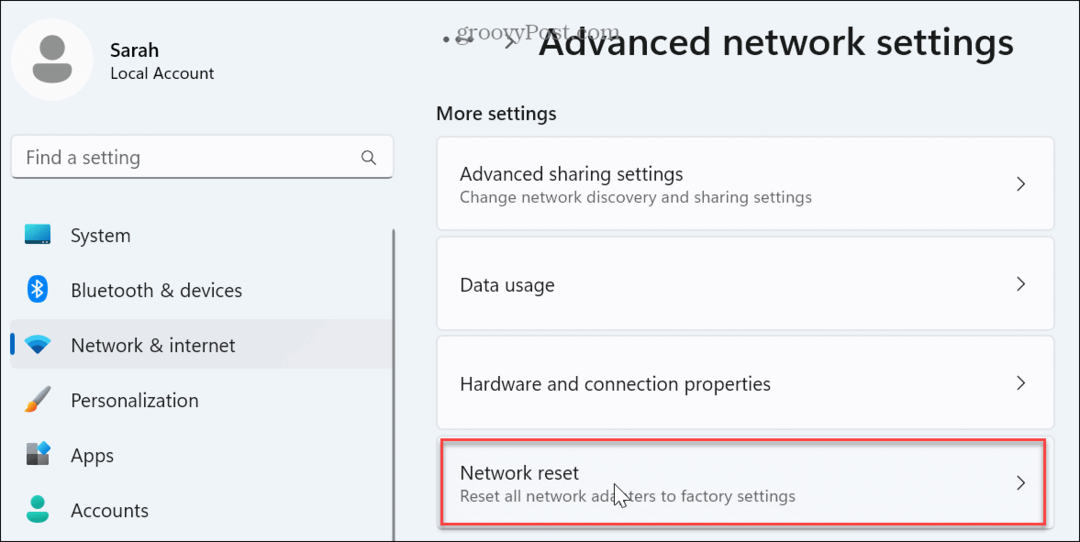
- Kattints a Reset Now gomb.
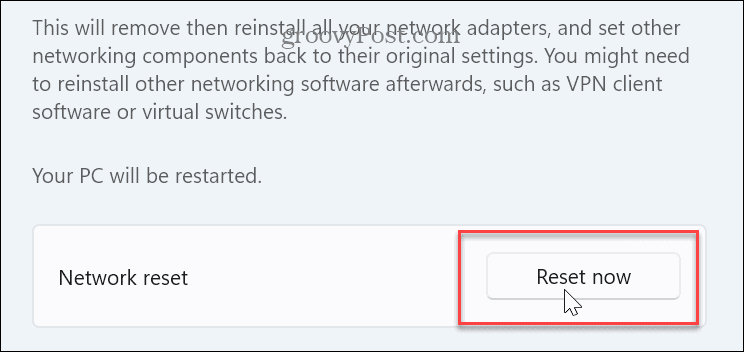
- Kattintson Igen amikor megjelenik az ellenőrző üzenet.
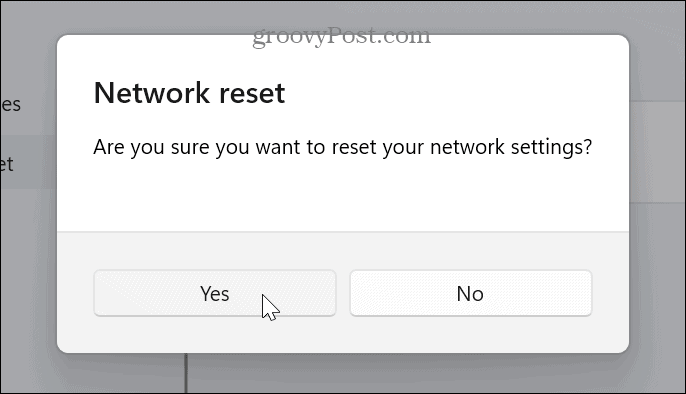
A számítógép újraindul, a hálózati adapterek visszaállnak az alapértelmezett értékekre, és visszaállnak a hálózati beállítások (beleértve a jelszavakat is). Az alaphelyzetbe állítás után jelentkezzen be újra, és csatlakozzon a szükséges vezeték nélküli hálózathoz.
Ügyeljen arra, hogy a hálózathoz való csatlakozáskor az automatikus csatlakozás beállítását válassza, hogy elkerülje az automatikus csatlakozási problémákat a jövőben.
A Wi-Fi hálózat kezelése Windows 11 rendszeren
Ha problémát tapasztal azzal, hogy a Wi-Fi nem csatlakozik automatikusan a Windows 11 rendszerben, a fenti lehetőségek valamelyikével megoldhatja a problémát. Ne feledje, hogy az összes hálózati beállítás visszaállításának lehetőségét az utolsó lehetőségnek kell használnia.
Ha még mindig nem működik, akkor drasztikusabb lépéseket kell tennie, mint pl a Windows 11 újratelepítése. Alternatív megoldásként törölheti a meghajtót és végezzen tiszta telepítést. A Windows alaphelyzetbe állítása vagy újratelepítése előtt győződjön meg róla hozzon létre egy teljes biztonsági másolatot Szóval te meg tudod állítsa vissza a számítógépet a képből.
Ha más vezeték nélküli beállításokat keres, nézze meg, hogyan felejtsd el a Wi-Fi hálózatot ha laptopját több helyre csatlakoztatja. Ha pedig részletesebb információkat szeretne a vezeték nélküli kapcsolatáról, megteheti Wi-Fi jelentést hoz létre Windows 11 rendszeren.