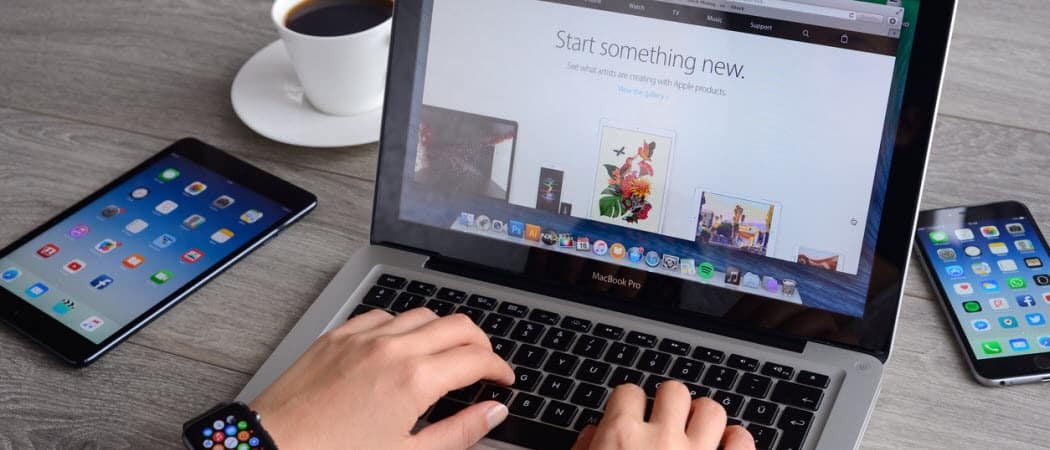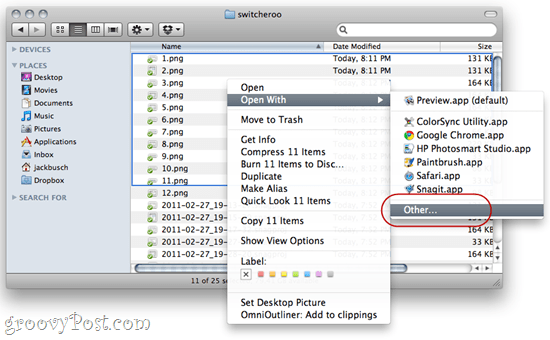Alakzatok egyesítése a PowerPointban
Microsoft Iroda Microsoft Powerpoint Powerpoint Hivatal Hős / / October 01, 2023

Közzétett
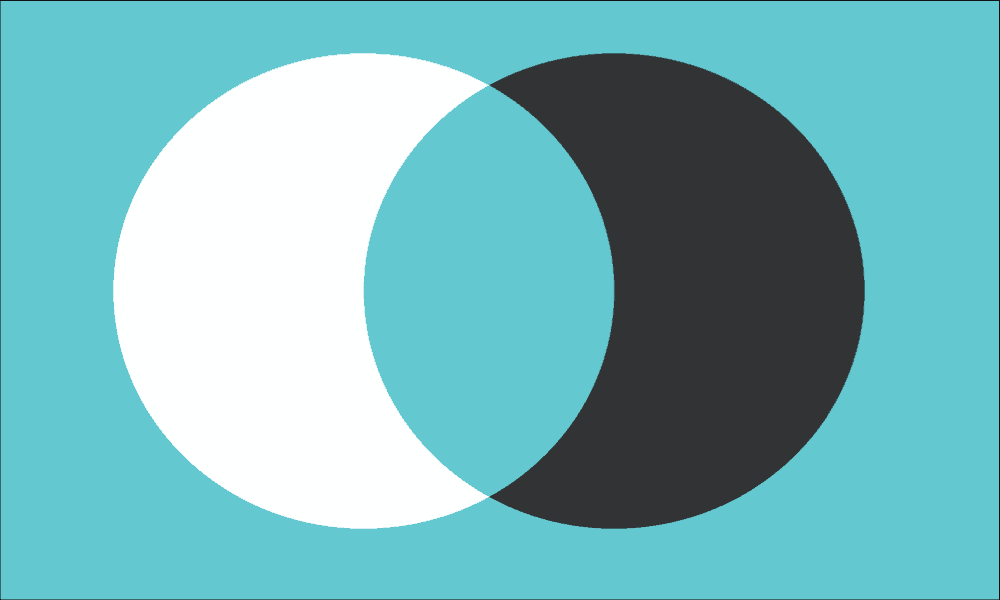
Új egyéni alakzatokat szeretne létrehozni a diavetítés prezentációjában? Ebből az útmutatóból megtudhatja, hogyan egyesíthet alakzatokat a PowerPointban.
Ha vizuális elemeket ad hozzá PowerPoint-prezentációihoz, akkor sokkal érdekesebbé teheti azokat, mint a szöveg dia után. A PowerPoint lehetővé teszi többféle vizuális elem beillesztését a diákba, beleértve a képeket, ikonokat és akár 3D modellek is.
A PowerPoint diáin felhasználható alakzatok széles skálájából is választhat, például körök, háromszögek és téglalapok, folyamatábra szimbólumok, vonalak és még műveletgombok is. Ha azonban a használni kívánt alakzat nem érhető el, nincs minden veszve. Lehetőség van saját alakzatok létrehozására két vagy több alakzat kombinálásával, hogy valami teljesen újat hozzon létre.
Az alábbiakban megtudhatja, hogyan egyesíthet alakzatokat a PowerPointban.
Miért érdemes egyesíteni az alakzatokat a PowerPointban?
Az alakzatok egyesítése a PowerPointban egy olyan funkció, amellyel gyorsan és egyszerűen hozhat létre saját egyéni alakzatokat egy vagy több szabványos alakzat kombinálásával. Ha például L-alakzatot szeretne létrehozni, akkor két szabványos téglalap alakú formát egyesíthet.
Az alakzatok egyesítése azonban többről szól, mint két vagy több alakzat összeragasztásáról. Létrehozhat egy új alakzatot, ahol az átfedésben lévő részek eltávolításra kerülnek, vagy olyan alakzatot, ahol az átfedő szakaszok körvonalazódnak. Az összevonást az alakzatok részeinek eltávolítására is használhatja, például eltávolíthatja azt a szakaszt, ahol két alakzat metszi egymást, vagy kivághatja az egyik alakzatot a másikból.
Miután létrehozott egy új alakzatot, úgy fog működni, mint bármely szabványos alakzat, lehetővé téve annak áthelyezését vagy átméretezését, vagy akár szúrjon be képeket az alakjába.
A PowerPointban az alakzatok egyesítésekor fontos megjegyezni, hogy a végső alakzat a folyamat során kiválasztott első alakzat színét veszi fel. Ha nem szeretné szerkeszteni az új alakzat színét, miután létrehozta azt, először feltétlenül válassza ki a kívánt színt.
Alakzatok egyesítése a PowerPointban
Az alakzatok egyesítése a PowerPointban egyszerűen, néhány kattintással elvégezhető. Győződjön meg arról, hogy a megfelelő margóbeállítást választotta a kívánt eredmény elérése érdekében.
Alakzatok egyesítése a PowerPointban:
- Nyissa meg PowerPoint bemutatás.
- Kattints a Beszúrás menü.
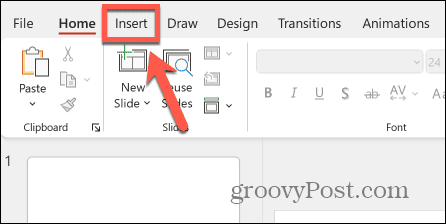
- Kattints a Alakzatok gombot a szalagon.
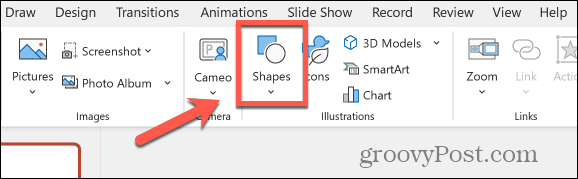
- Válasszon egyet a rendelkezésre álló formák közül.
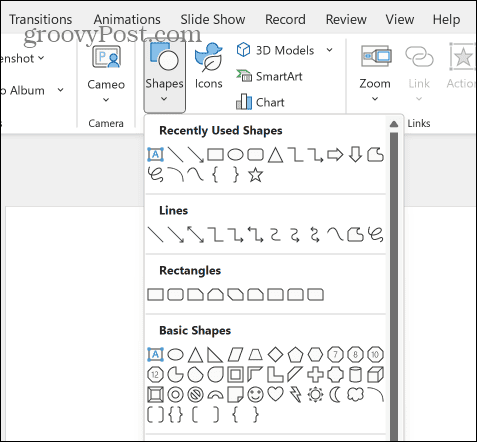
- Kattintson és tartsa lenyomva azt a helyet, ahol meg szeretné jeleníteni az alakzatot, majd húzza ki az alakzatot.
- A magasság és a szélesség azonos maradásához tartsa lenyomva a gombot Váltás húzás közben.
- Engedje el, és az alakzat megjelenik a dián.
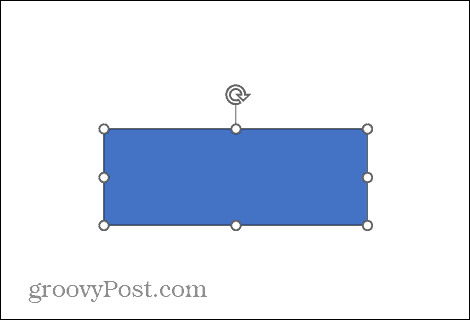
- Kattintson és húzza az alakzatot a kívánt helyre.
- Az alakzat elforgatásához vagy átméretezéséhez kattintson az alakzatra a méret és a forgatás fogantyúinak megjelenítéséhez.
- Kattintson és tartsa lenyomva a forgatófogantyút, és mozgassa a kurzort balra vagy jobbra az alakzat elforgatásához.
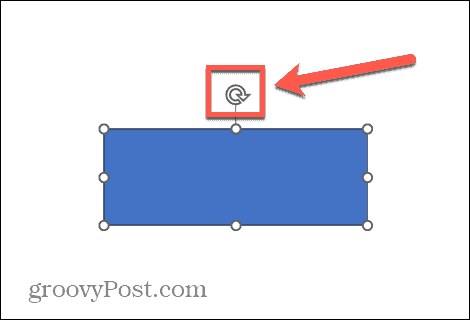
- Egy alakzat átméretezéséhez kattintson és tartsa lenyomva az egyik méretfogót, majd húzza el a méret módosításához. A sarokfogantyú elhúzásával arányosan változik a magasság és a szélesség.
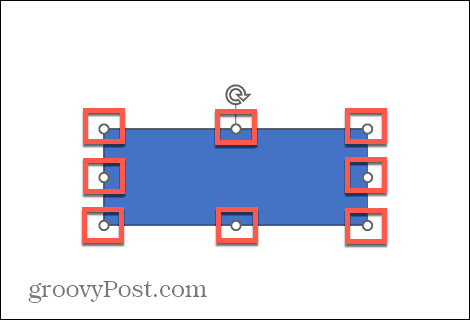
- Egy alakzat színének megváltoztatásához a Alak Formátum lapon kattintson a melletti nyílra Alak kitöltése gomb. Ki kell választania az alakzatot, hogy megtekinthesse Alakformátum menü.
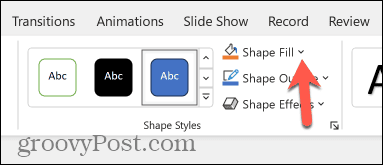
- Válasszon az egyik közül Színek téma vagy Standard színek, vagy kattintson További kitöltő színek további lehetőségekért.
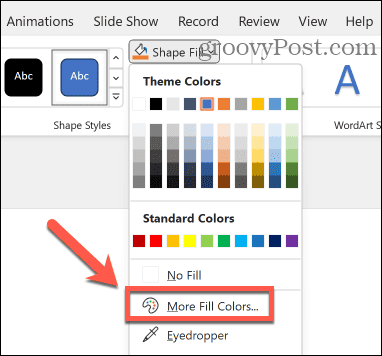
- Ha elégedett az alakjával, ismételje meg a 2–9. lépéseket egy új alakzat beszúrásához, áthelyezéséhez és átméretezéséhez, amely metszi vagy érinti az elsőt.
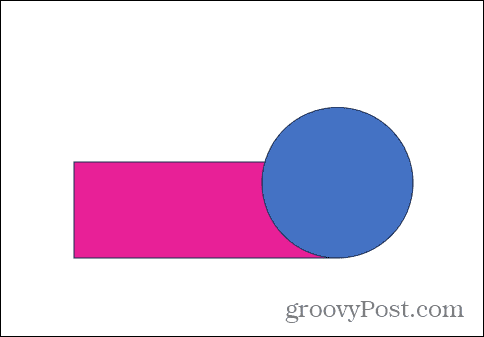
- Amikor a második alakzatot az első fölé helyezi, megjelenhetnek olyan iránymutatások, amelyek segítenek az alakzat megfelelő pozícióba helyezésében.
- Miután mindkét alakzat a helyén van, jelölje ki mindkét alakzatot úgy, hogy az elsőre kattint, és lenyomva tartja Váltás, és rákattint a másodikra.
- Kattints a Formák egyesítése gombot a Alakformátum menü.
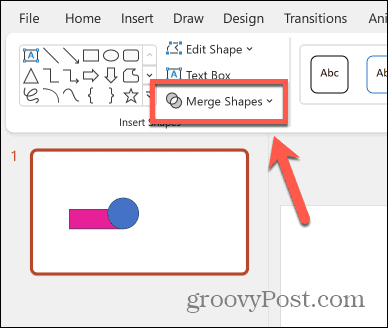
- Most már választhat az egyesítési lehetőségek közül Egyesítés, összevonás, töredék, metszés, és Kivon.
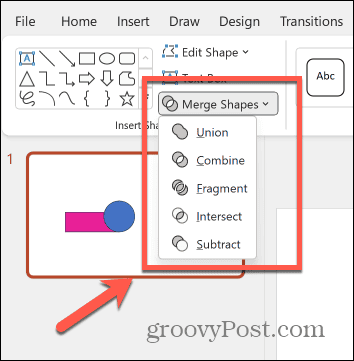
- Válassza ki Unió hogy a két alakzatot egyesítsék eggyé. Az új alakzat az első kiválasztott alakzat színét veszi fel.
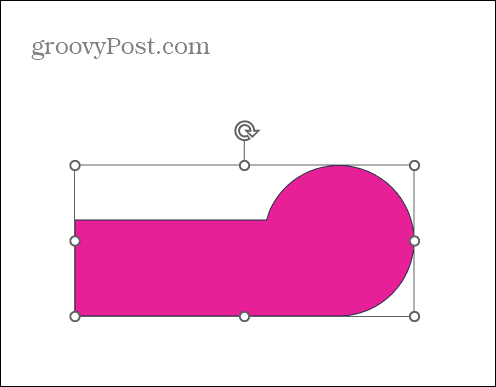
- Válassza ki Kombájn egyetlen alakzat létrehozásához az átfedő szakaszok eltávolításával.
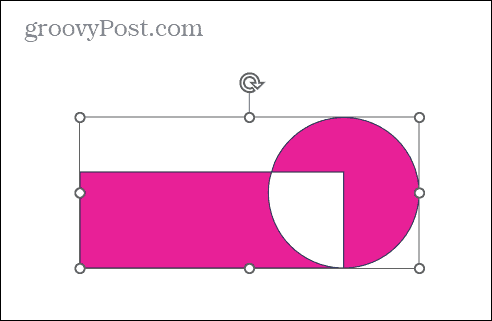
- Kattintson Töredék hogy az alakzatot részekre bontsa, és az átfedő szakasz önálló formává váljon.
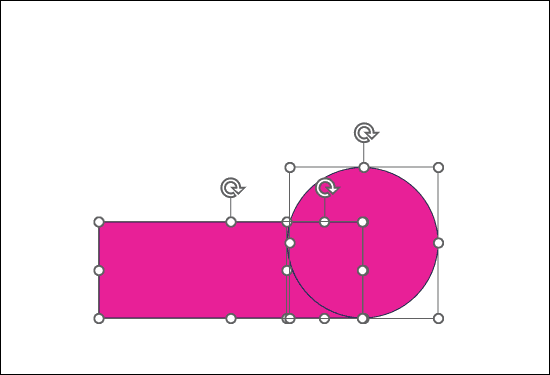
- Ezután az egyes részeket egyenként áthelyezheti.
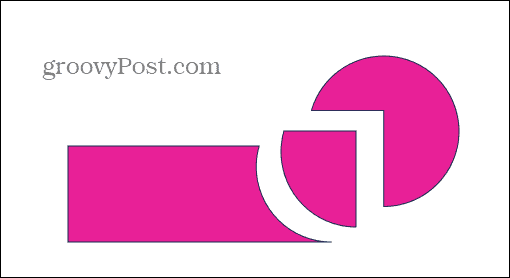
- Válassza ki Metszenek hogy az átfedő szakaszon kívül mindent eltávolítson.
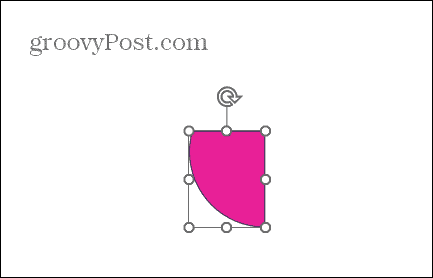
- Kattintson Kivonás hogy kivágja az átfedő részt az első alakzatból, és teljesen eltávolítsa a második alakzatot.
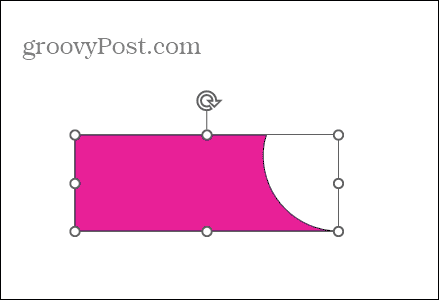
- Miután egyesítette az alakzatokat, ugyanúgy mozgathatja, átméretezheti és elforgathatja az új alakzatot, mint bármely más alakzatot.
Legyen kreatív a PowerPoint segítségével
Ha megtanulja, hogyan egyesíthet alakzatokat a PowerPointban, még kreatívabbá válik a PowerPoint diák. Egyedi formákat készíthet prezentációkhoz, bővítve tervezési lehetőségeit.
Az alakzatok elkészítése tervezést igényelhet, de az egyesítési lehetőségekkel való kísérletezés segít a folyamat gyors megértésében. Az alakzatok egyesítése azonban nem az egyetlen módja annak, hogy kreatívabbá váljon PowerPoint-prezentációival.
Például érdemes megnézni a Morph átmenet a PowerPointban, amely lehetővé teszi néhány igazán hihetetlen diavetítés-animáció létrehozását.