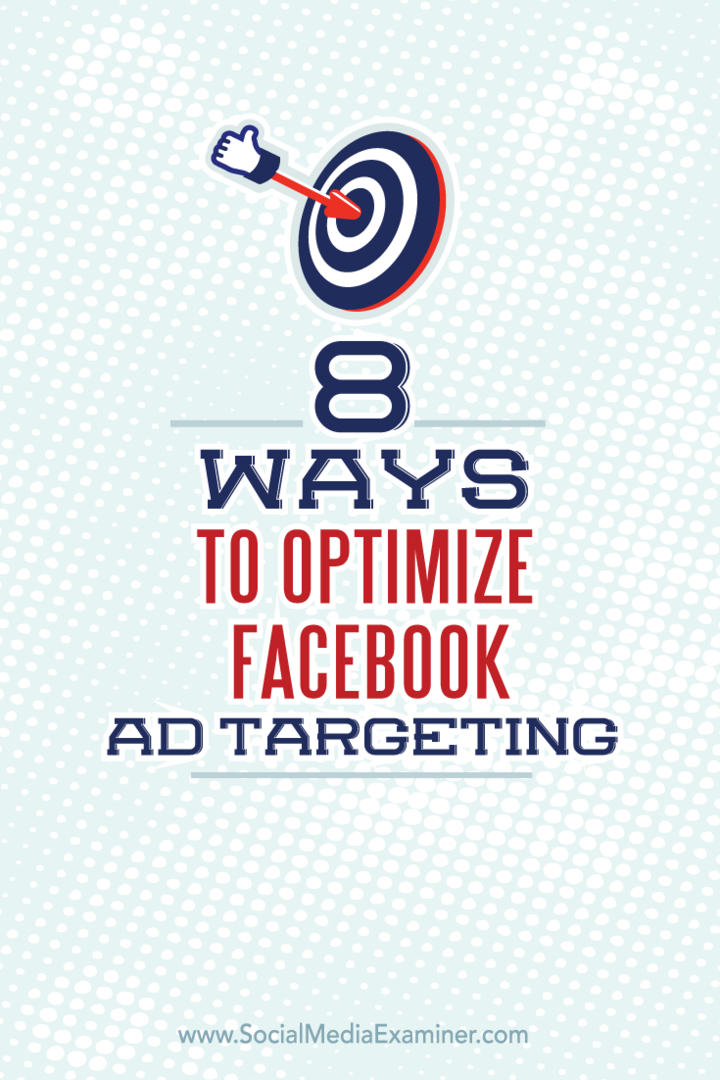Legördülő lista hozzáadása vagy eltávolítása az Excelben
Microsoft Iroda Termelékenység Microsoft Excel Hős / / October 12, 2023

Közzétett
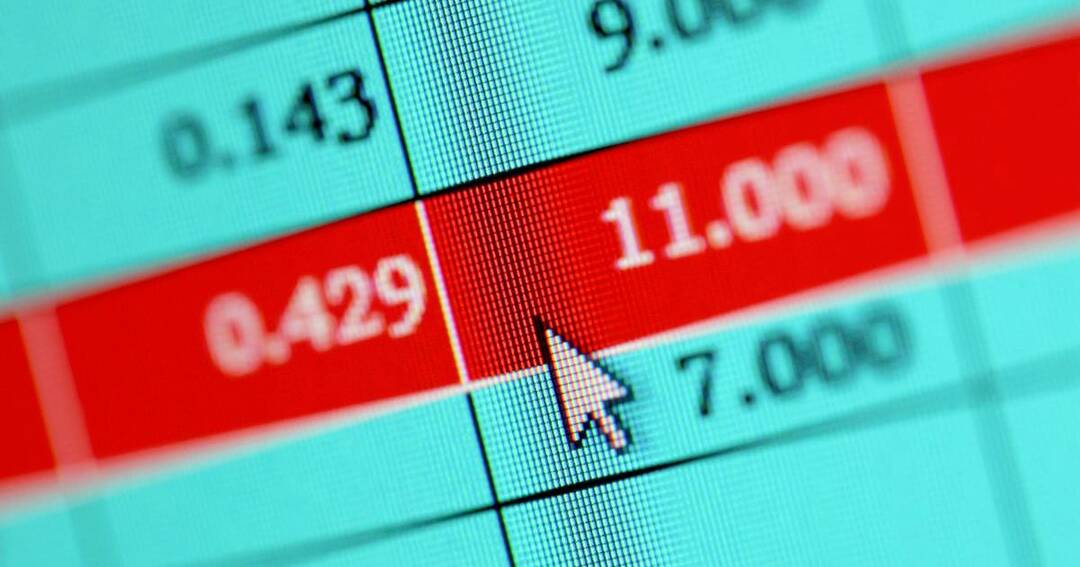
A legördülő listák felbecsülhetetlen értékű eszközök az adatok következetes beviteléhez a táblázatokban. A következőképpen adhat hozzá, módosíthat vagy távolíthat el legördülő listát az Excelben.
Amikor létrehozok egy táblázatot Excelben, az az ötlet, hogy egyszerűsítsem és jobban megszervezzem az életem egyes részeit. Legyen szó személyes költségvetésről, ügyfélszámlázásra való felkészülésről vagy filmjeim és videojátékaim leltározásáról, az Excel megváltoztathatja a játékot.
Vannak rengeteg tipp segít hogy az Excel még hatékonyabb eszköz legyen az Ön számára. Ahhoz, hogy táblázatai még hatékonyabbak és hatékonyabbak legyenek, fontos, hogy bizonyos értékeket azonos módon adjon meg. Akár az adatok későbbi szűréséről, akár a keresésről van szó, kulcsfontosságú, hogy minden Blu-ray lemezemet ugyanazon a néven hívják. Ezért lehet olyan hasznos tudni, hogyan lehet hozzáadni (vagy eltávolítani) egy legördülő listát az Excelben. Nézzük meg ennek a speciális funkciónak a használatát.
Adjon hozzá egy legördülő listát az Excel-táblázathoz
Ebben a példában egy filmleltárt fogok használni. Van néhány filmem VHS-en, néhány DVD-n és néhány Blu-ray-n. Segíteni szűrés, rendezés és keresés A katalógusban később kaptam egy oszlopot a „Médiatípus” címmel.
Hozzáadok egy legördülő listát a „Médiatípus”-hoz, így biztos lehetek benne, hogy a Blu-ray és a többi formátum mindig ugyanúgy van írva. Ezt az adatellenőrzés segítségével teheti meg.
Legördülő lista hozzáadása az Excelben:
- A táblázatban válassza ki a használni kívánt cellákat a legördülő listából.
- Vagy válassz Adatok > Érvényesítés a menüsorból vagy a Adatok érvényesítése ikon a Adat szalag.
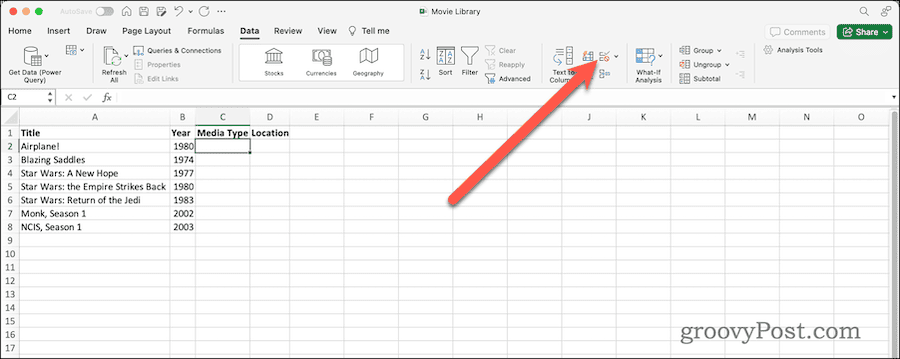
- Megjelenik az Adatérvényesítés párbeszédpanel. Alatt Érvényesítési feltételek > Engedélyezés, választ Lista.
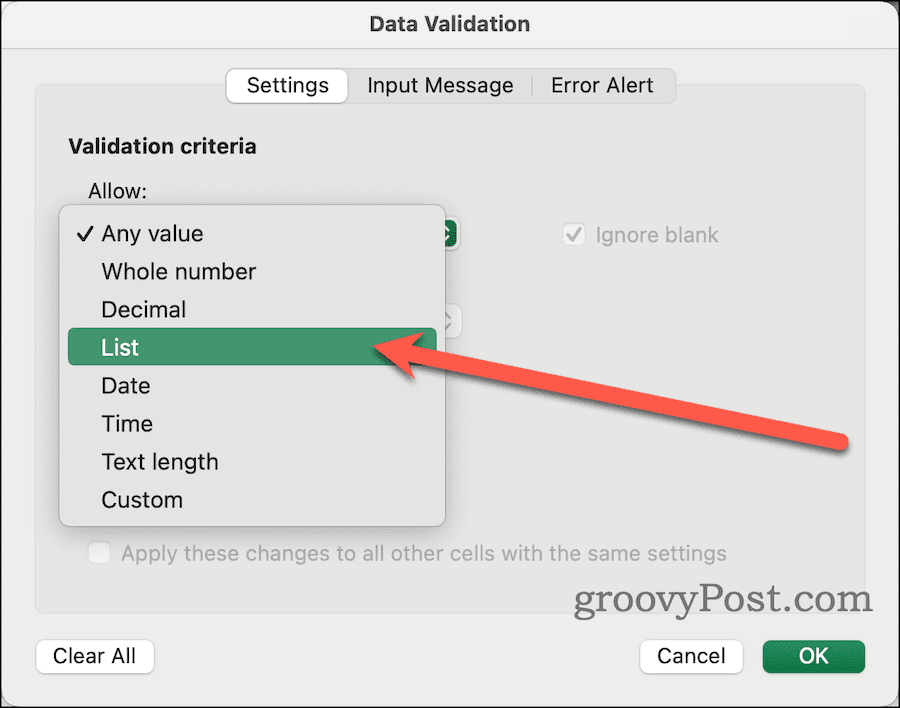
- Következő, a Forrás mezőbe írja be az engedélyezni kívánt értékeket, vesszővel elválasztva.
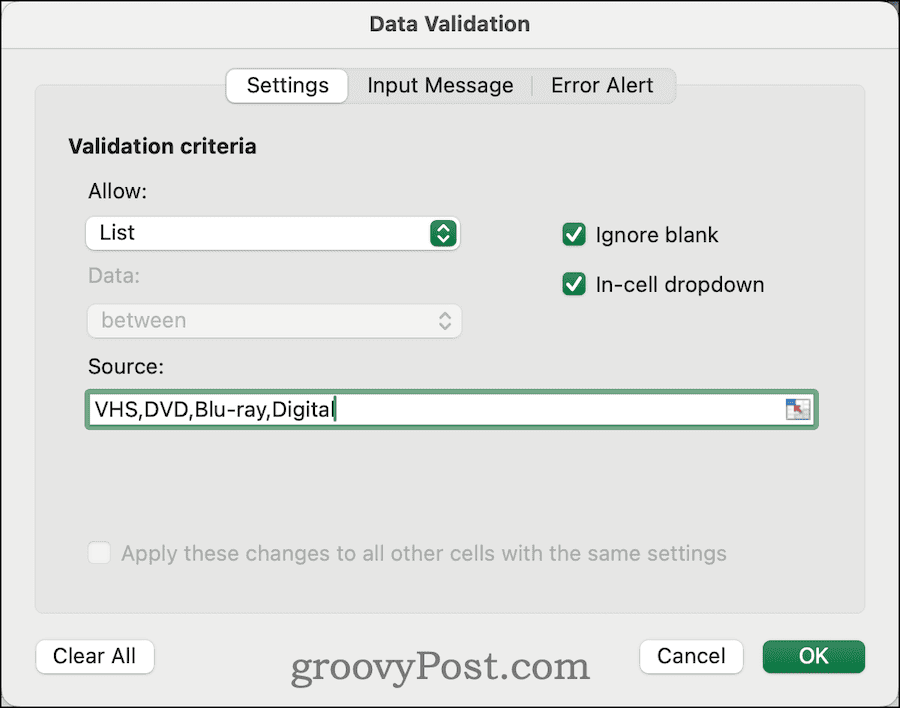
- Ha az értékek egy másik lapon találhatók, akkor ott is kijelölheti azokat a beviteli mező jobb oldalán található ikonra kattintva, majd az engedélyezett értékeket tartalmazó cellára vagy cellákra kattintva.
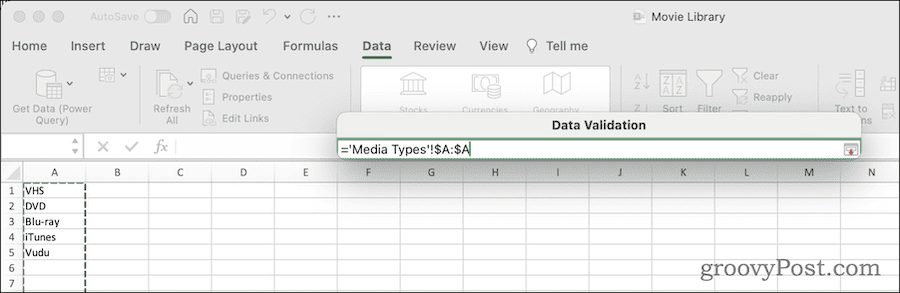
- Ha azt szeretné, hogy a legördülő lista megjelenjen, amikor a cellára kattint, győződjön meg róla A cellán belüli legördülő menü ellenőrizve van.
- Kattintson rendben a legördülő lista véglegesítéséhez.
Ha végzett, a beírás helyett rákattinthat az értékre a legördülő listában. Természetesen továbbra is beírhatja az értéket.
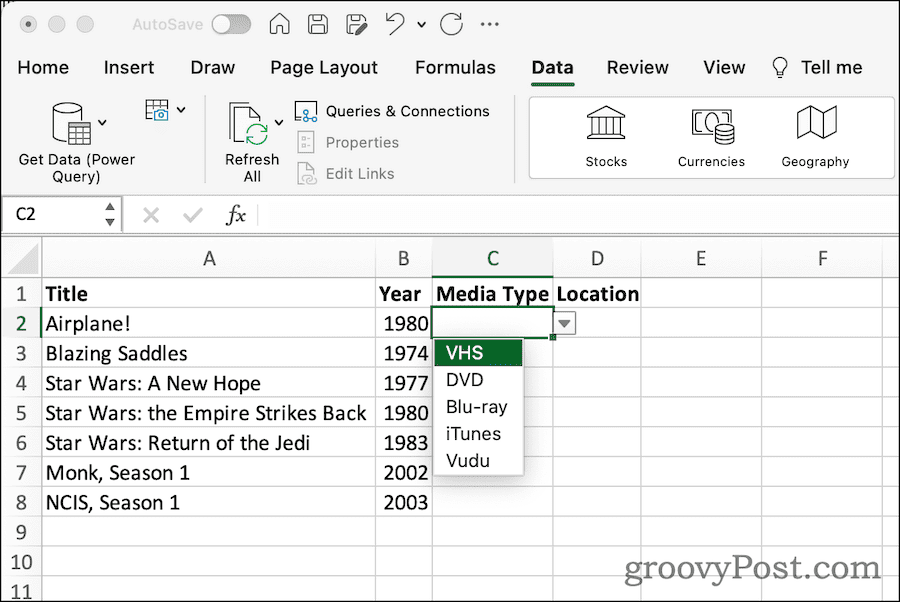
Ha olyan szöveget ír be, amely nem egyezik a legördülő listában megadott értékek egyikével, az Excel figyelmezteti az adatellenőrzési hibára. Emiatt gyakran jó ötlet megbizonyosodni róla Üres figyelmen kívül hagyása engedélyezve van a Adatok érvényesítése párbeszéd.
Legördülő lista módosítása vagy eltávolítása az Excelben
Ha úgy dönt, hogy nem szeretné többé a legördülő lista által biztosított adatellenőrzést, akkor egyszerűen eltávolíthatja. Az elfogadható bejegyzések listájához értékek hozzáadása vagy eltávolítása is egyszerű.
Az engedélyezett értékek módosítása a legördülő listában
- A táblázatban válassza ki a cellákat a legördülő lista segítségével.
- Mint korábban, válassz Adatok > Érvényesítés a menüsorból. Alternatív megoldásként kattintson a Adatok érvényesítése gombot a Adat szalag.
- Ha bevitt egy értéklistát a Forrás: mezőben, szerkessze a listát. Ellenkező esetben szerkessze a benne lévő cellák tartományát.
Könnyű, igaz? Mi van akkor, ha teljesen el szeretné távolítani a legördülő listát? Ezt is egyszerű megtenni.
Legördülő lista eltávolítása a táblázatból
- Menjen vissza a táblázathoz, és válassza ki a legördülő listát használó cellákat.
- Kattintson Adatok > Érvényesítés a menüsorban. Használhatja az adatellenőrzés ikont is az Excelben Adat szalag.
- Kattintson Mindent kitöröl.
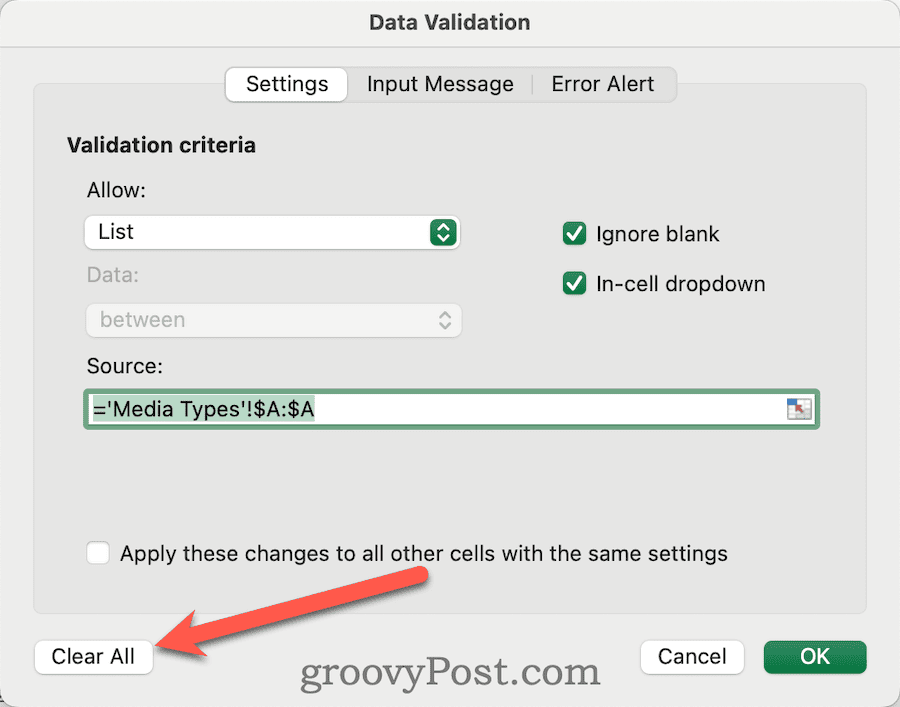
- Kattintson rendben, és a legördülő lista már nincs jelen a cellákban.
További speciális adatérvényesítési beállítások az Excelben
Előfordulhat, hogy ezt a legördülő listát valaki más érdekében hozza létre. Ebben az esetben előfordulhat, hogy testre kell szabnia, hogy mi jelenjen meg az adatbevitel közben.
Az Excel még néhány speciális funkciót is kínál függvényeken és képleteken túl. Ezek között azt is megtalálhatja, hogy személyre szabhatja azt az üzenetet, amelyet valaki lát, amikor értékeket ír be. Módosíthatja azt is, hogy érvénytelen bevitel esetén mit jelenítsen meg a figyelmeztetés és milyen szöveg jelenjen meg.
Így használhatja a funkciókat, hogy valóban felhasználóbaráttá tegye táblázatát.
A legördülő lista beviteli üzenetének megváltoztatása
- Válassza ki a legördülő listát tartalmazó cellákat, majd írja be a Adatok érvényesítése párbeszédablak, mint az előző utasításokban.
- Kattintson Üzenet bevitele az elérhető lapokról.
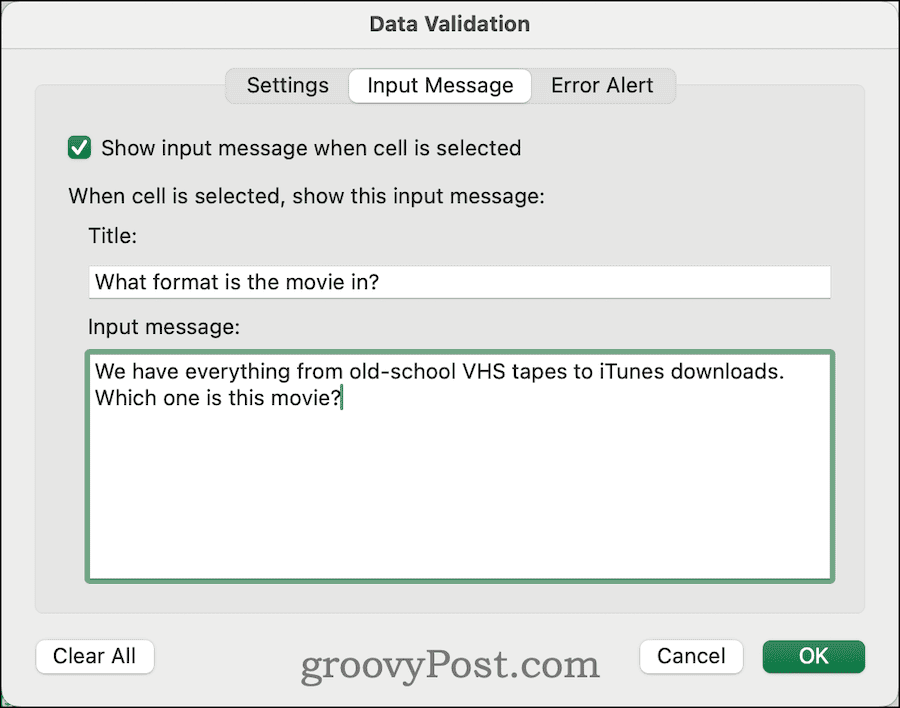
- Ha meg szeretné győződni arról, hogy az üzenet akkor jelenik meg, amikor valamelyik cellát kijelöli, jelölje be a jelölőnégyzetet Bemeneti üzenet megjelenítése cella kiválasztásakor.
- Ha szeretné, írjon be egy címet és egy beviteli üzenetet a megjelenítéshez.
A konfigurálást követően az Excel az alábbihoz hasonló üzenetet jelenít meg, amikor kijelöl egy cellát, beleértve a legördülő listát is.
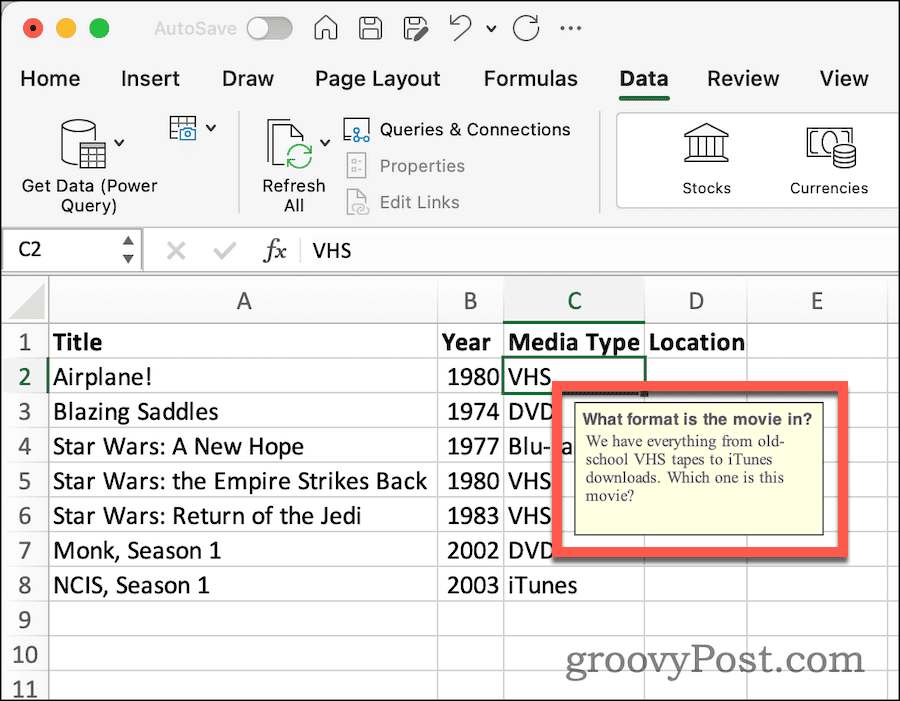
Ezután a hibaüzenet. Az alapértelmezett hibaüzenet, amikor valaki érvénytelen szöveget ír be, rendben van, de érdemes lehet egy kicsit testreszabni. Én személy szerint mindig szeretek hozzáfűzni egy kis fantáziát, de lehet, hogy ez nem a te stílusod.
Ha azonban testre szeretné szabni ezeket a hibajelzéseket, a következőképpen teheti meg.
Egyéni hibariasztás beállítása legördülő listához
- Tól Adatok érvényesítése párbeszédablak, válasszon Hibafigyelmeztetés.
- Győződjön meg róla Hibafigyelmeztetés megjelenítése érvénytelen adatok megadása után ellenőrizve van. Természetesen, ha nem szeretné, hogy hibaüzenet jelenjen meg, törölheti a jelölőnégyzet bejelölését.
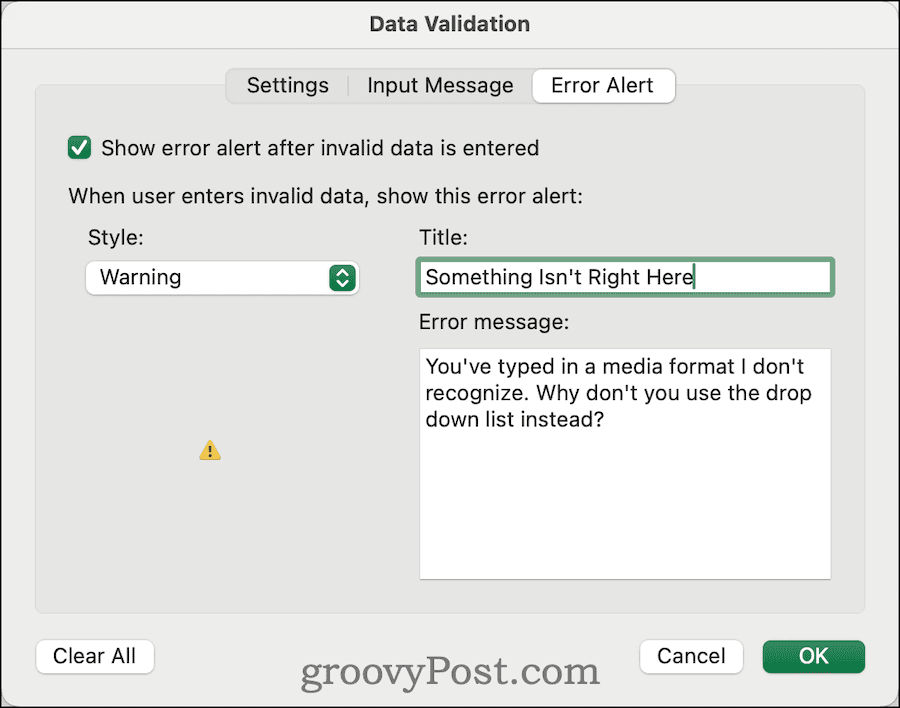
- Válassza ki a hibajelzéshez kívánt stílust. Ez megváltoztatja a megjelenített ikont. Az elérhető stílusok a következők:
- Stop, amely egy piros kört jelenít meg, közepén fehér x-szel.
- Figyelmeztetés, amely egy sárga háromszöget mutat egy fekete felkiáltójel körül.
- Információ, a szabványos kék kör, benne egy fehér „I” betűvel.
- Ezután szabja testre a címet és a hibaüzenetet saját preferenciái szerint.
- A befejezéshez kattintson a gombra rendben.
Ha ez megtörtént, egy egyéni hibaüzenet jelenik meg, amikor olyan adatokat ad meg a legördülő listák egyikében, amelyek nem egyeznek a megadott értékekkel.
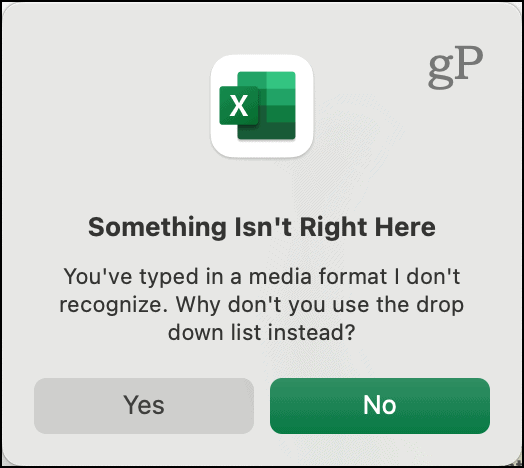
Szerezze be az Excelt a nehézemelésekhez
Rengeteg erő van az Excelben. Amikor megpróbálod adatok kinyerése, összegyűjtése vagy elemzése, mindenképpen hasznos, ha hagyja, hogy a táblázatkezelő szoftver kezelje a nehéz terheket. Megtalálhatod részszöveg egyezik a megfelelő képlettel, kiszámítja valakinek az életkorát születési dátumuk alapján, és még sok más.
Mi a kedvenc Excel tipped vagy trükköd? Tudassa velünk az alábbi megjegyzésekben.