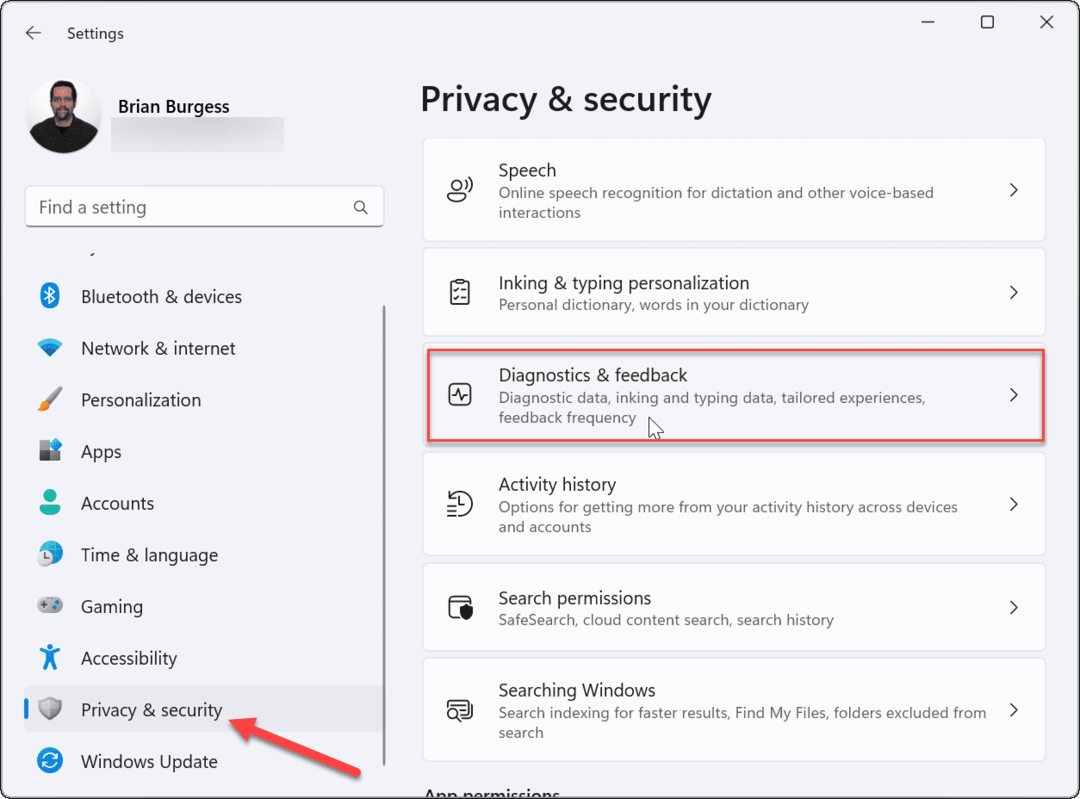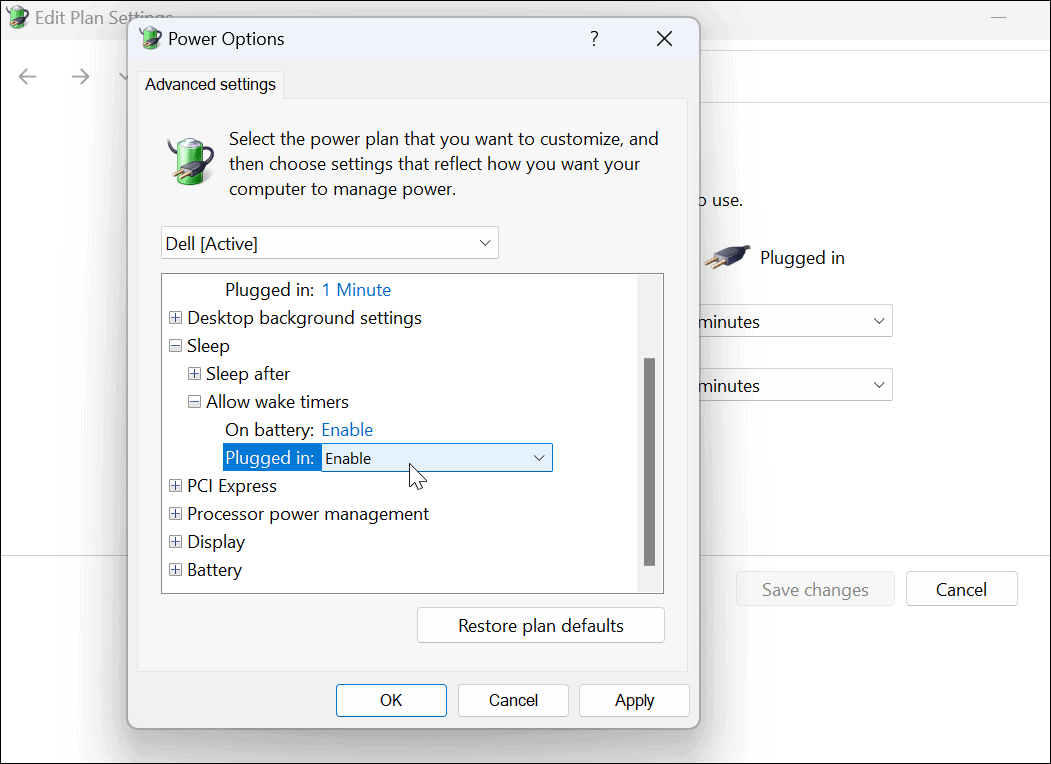Közzétett

Ha a játék hangja helyett inkább zenét vagy podcastokat hallgat, a Spotify-t a Windows Game Bar fedvényéből kezelheti. Itt van, hogyan.
Windows PC-je kiválóan alkalmas játékmenetekhez, de érdemes lehet engedélyezni a Spotify-t a játéktevékenység alatt, ha játékokat játszik. A jó hír az, hogy engedélyezheti és használhatja a Xbox Game Bar a Spotify vezérléséhez.
A Game Bar lehetővé teszi a Spotify vezérlését, miközben zenét vagy podcastokat hallgat a szolgáltatásból a játékon belüli zene helyett. Használata Alt+Tab kiszállni a játékból a zene irányításához unalmas és bosszantó.
Az Xbox játéksávon található Spotify widget lehetővé teszi a lejátszás vezérlését, valamint a különböző dalok és lejátszási listák kiválasztását játék közben. A widget akkor is működik, ha helyi zene szól a Spotifyon.
Tehát a dolgok megkönnyítése érdekében megmutatjuk, hogyan használhatja a Spotify widgetet a játéksávon, hogy a Spotify-t a játék képernyőjén fedje le, hogy a játékmenetből való kilépés nélkül vezérelje a lejátszást.
A Spotify engedélyezése a Játéktevékenység alatt
Fontos megjegyezni, hogy rendelkeznie kell a Spotify asztali alkalmazás (a Microsoft Store vagy a Spotify webhelyről) telepítve van a számítógépére, hogy ez működjön. Például nem tudja irányítani, miközben Spotify-t hallgat az interneten. Ebben a példában is Windows 11-et használunk, de a lépéseknek működniük kell Windows 10-en.
A Spotify vezérlése az Xbox játéksávról
- Indítsa el a játékot (még teljes képernyős módban is).
- megnyomni a Windows billentyű + G billentyűparancsot az Xbox Game Bar megnyitásához, amely a játékon fog megjelenni.
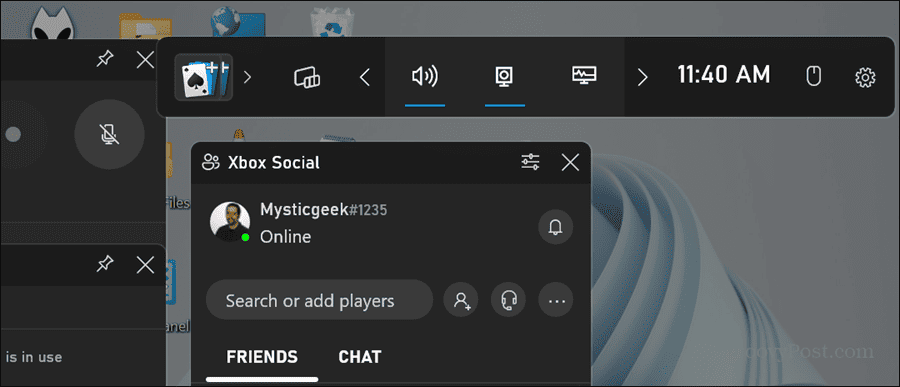
- Kattints a Widgetek gombot a sávon.
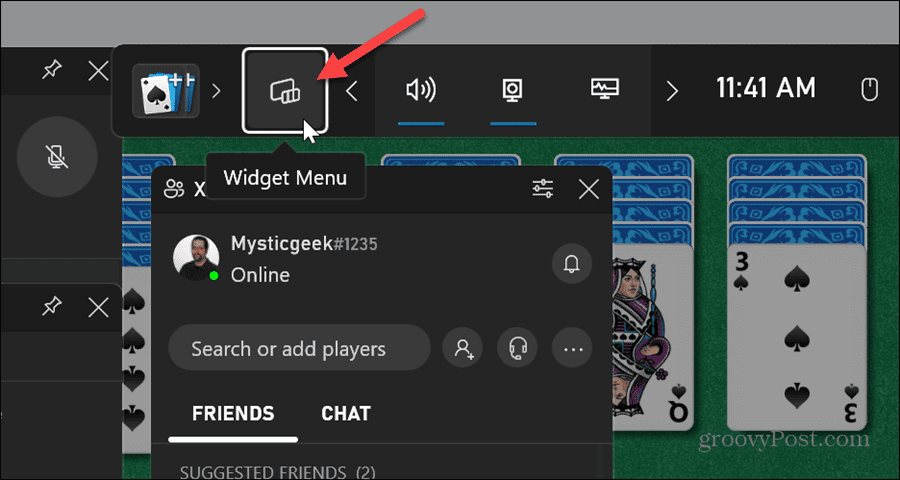
- Kattintson Spotify a Widgetek menülistából.
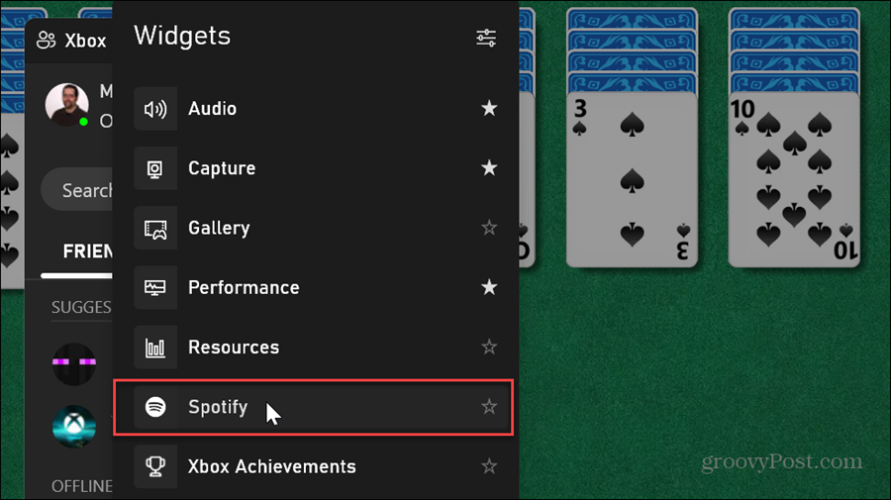
- Ha még nem indította el a Spotify-t, kattintson a Kezdje el a Hallgatást gomb.
Jegyzet: Ha ez az első alkalom, amikor megnyitja a Spotify-t, a rendszer felkéri, hogy jelentkezzen be, és kapcsolja össze a játéksávval.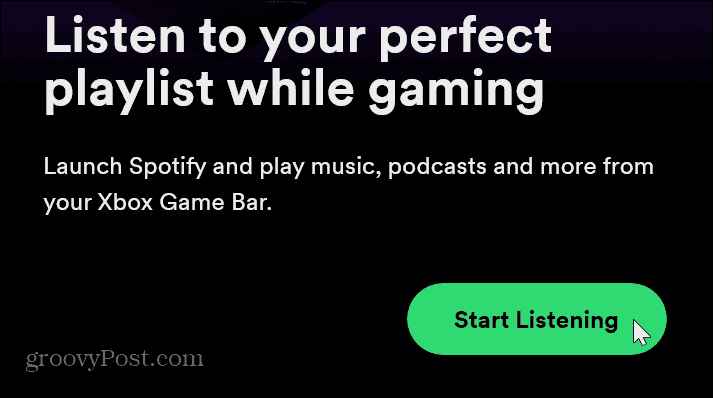
- Mostantól a widgetről vezérelheti a Spotify lejátszását játék közben. Lehetővé teszi számok átugrását, lejátszását vagy szüneteltetését, véletlenszerű lejátszás engedélyezését, kedvenc dalok lejátszását és hallgatási eszközök cseréjét.
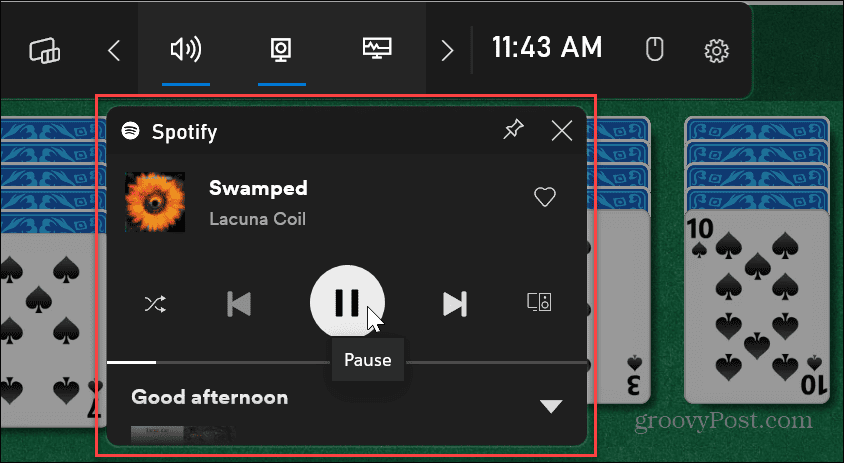
- Ezenkívül a Spotify widgetet a képernyőn bárhová áthelyezheti, ahol a legjobban működik. Miután áthelyezte a widgetet, az Xbox Game Bar következő megnyitásakor ott marad, ahol elhelyezte.
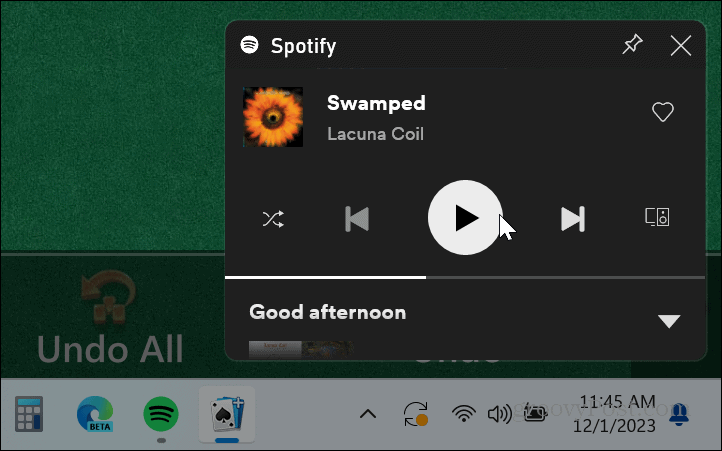
- Ha további lehetőségeket szeretne a Spotify szolgáltatásban, például lejátszási listák módosítását, kattintson a lefelé mutató nyílra a widget kibontásához.
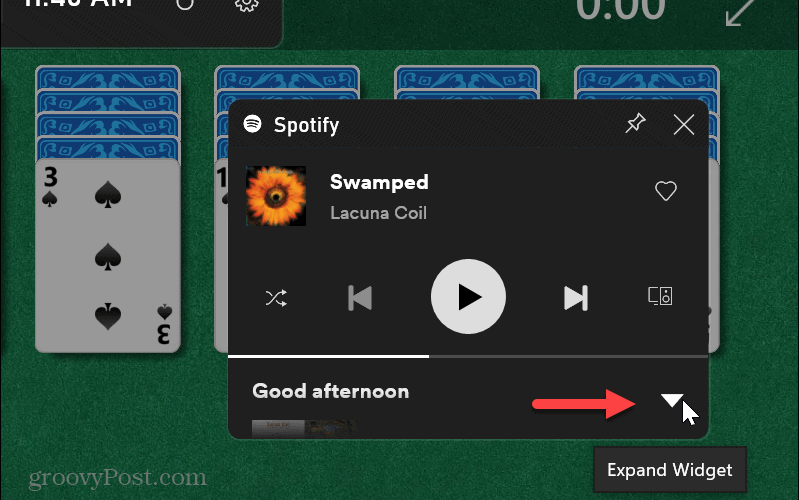
- Ha a widget ki van bontva, választhat másikat Spotify lejátszási lista vagy kattintson a gombra a Spotify asztali alkalmazás megnyitásához a számítógépen. A Spotify megnyitása az alkalmazást a játék fölé helyezi, így valószínűleg először szüneteltetheti a játékot.
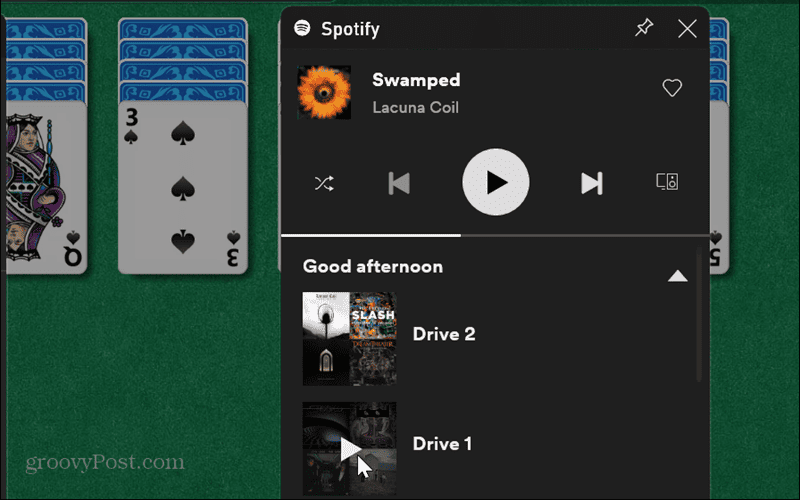
- Kattints a Felfelé nyíl gomb (Widget összecsukása), hogy visszaállítsa a Spotify widgetet az eredeti méretére.
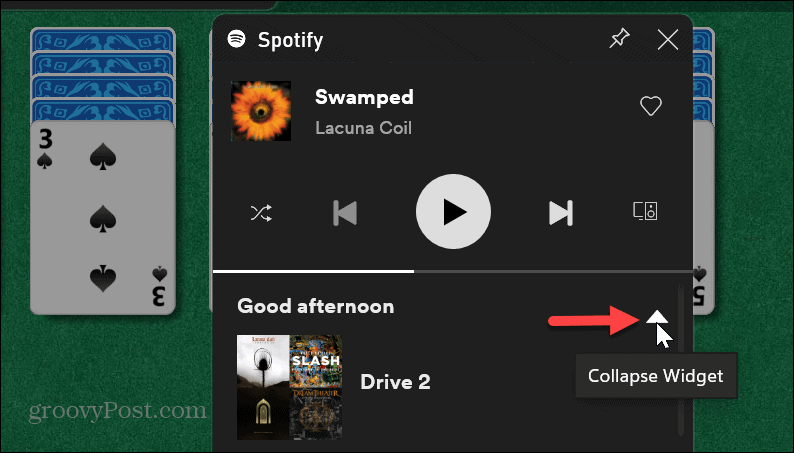
- A játéksáv bezárásához kattintson bárhová a képernyőn, vagy nyomja meg a gombot Kilépés gombot a billentyűzeten.
A Spotify használata játéktevékenység alatt a Windows rendszeren
Ez minden benne van. Mostantól, amikor élvezi a teljes képernyős játékmenetet, és hallgatja a Spotify-t, a fenti lépések segítségével vezérelheti azt az Xbox Game Bar-ról.
Vegye figyelembe, hogy a widget némileg korlátozott. Például nem kereshet zenét ill Spotify lejátszási listák kezelése. Mindazonáltal tartalmazza a Spotify elindításához szükséges gombot az asztalon, ha további funkciókra van szüksége. A widget elsősorban dalok és lejátszási listák kiválasztására, valamint a lejátszás vezérlésére szolgál.
Hasznos volt ez a cikk?
Szuper, oszd meg:
Ossza megCsipogRedditLinkedInEmailKösz!
Köszönjük, hogy felvette velünk a kapcsolatot.
Köszönjük, hogy felvette velünk a kapcsolatot.