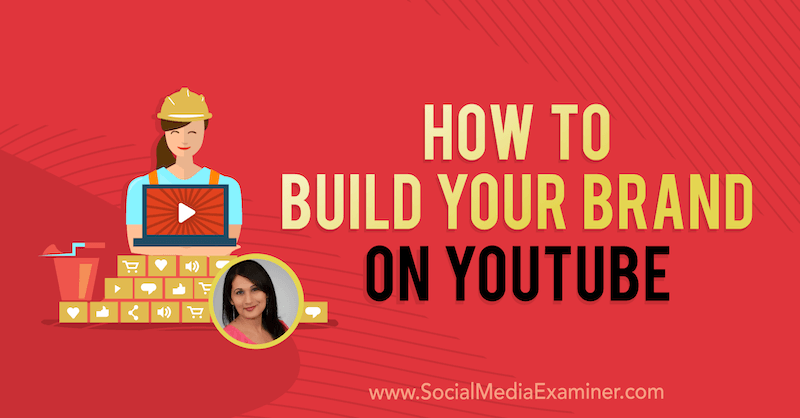Hogyan konvertálhat .FLV fájlokat .AVI fájlba a Pazera Converter használatával
Transcode Freeware / / March 19, 2020
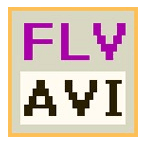
Nemrégiben át kellett konvertálnom néhány FLV videót AVI-ba egy olyan projekthez, amelyen dolgoztam, így gondoltam rá mivel továbbléptem a folyamatot, jó lenne néhány képernyőképet készíteni és dokumentálni eredmények. Most, bár valószínűleg millió különféle módon konvertálhatjuk vagy transzkódolhatjuk az FLV-t AVI-videó fájlokká, az alábbiakban bemutatom, hogyan kell ezt csinálni a Pazera FLV-től az AVI-konverterrel.
1. lépés - A Pazera letöltése
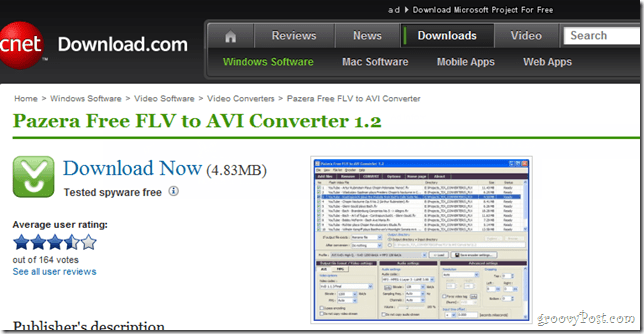
Bár általában nem szeretem ezeket az ingyenes video konvertert használni, a Pazera Free FLV to AVI Converter valóban nagyon jól működik. Az alkalmazás különböző konverziós beállításokat, kötegelt konverziót és a legjobb, ami teljesen ingyenes. Menj előre, és LETÖLTÉS és telepítse. A Windows 7 operációs rendszert futtatom, de biztos vagyok benne, hogy a legtöbb Windows operációs rendszeren működni fog.
2. lépés - A Pazera használata
Az extrahálás után futtassa a flvtoavi.exe fájl a program elindításához.
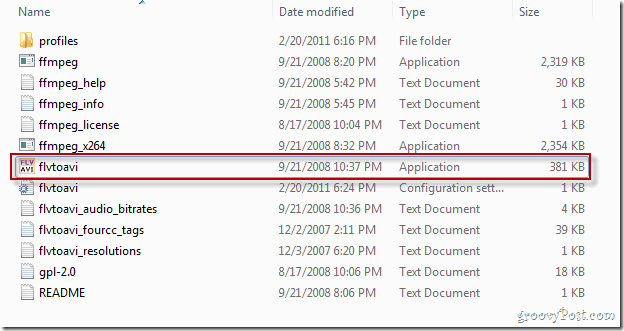
Így néz ki a program a megnyitás után. A felület hűvös és geeky, mégis kezdők számára is elérhető.
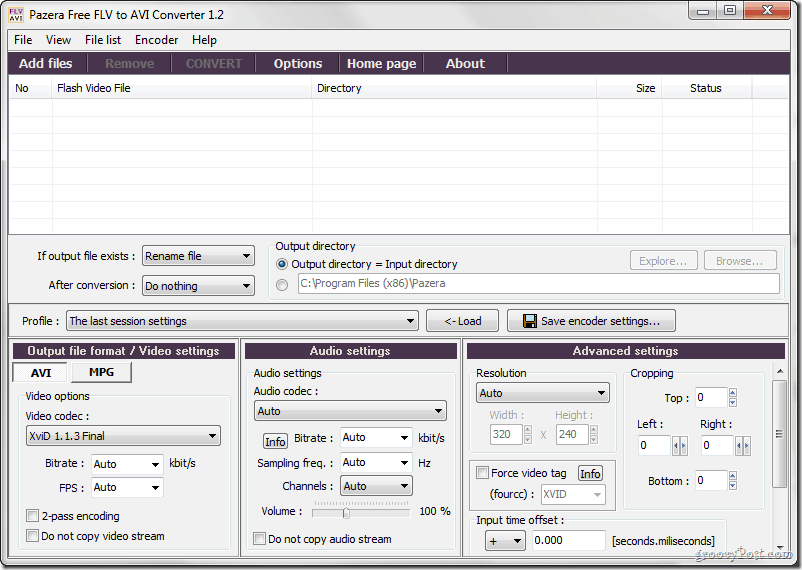
3. lépés - Videó importálása és konvertálása
Videó importálásához húzza át a programba, hogy készen álljon, vagy kattintson a Fájlok hozzáadása elemre. Őszintén szólva, miután megnyitotta az alkalmazást, nagyon jól magától értetődő, szép címkével az összes lehetőségnél.
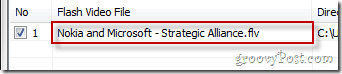
Konfigurálhat néhány alapvető videobeállítást, például a között választhat AVI és MPG és kiválasztja a video codec használni.
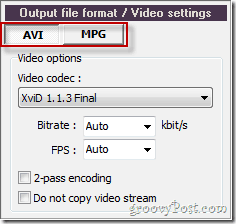
Az alkalmazásnak van néhány szép audiobeállítása is, hogy a dolgok egyszerűek maradjanak, az én igényeimhez csak a nagyra kattintottam ALAKÍTANI gombot a képernyő tetején, hogy a dolgok felkészüljenek és működésbe lépjenek.
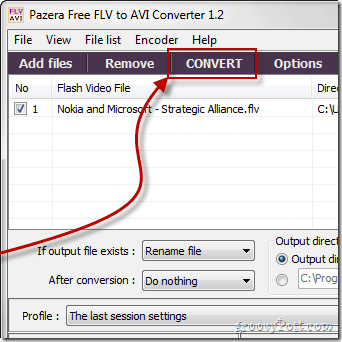
Miután rákattintott a Alakítani gombra kattintva megjelenik egy ablak egy naplóképernyővel - ez elég groovy, mivel a program nem akarja, hogy elmulasztjon mindent, ami megtörtént (vagy történik) az átalakítás során.
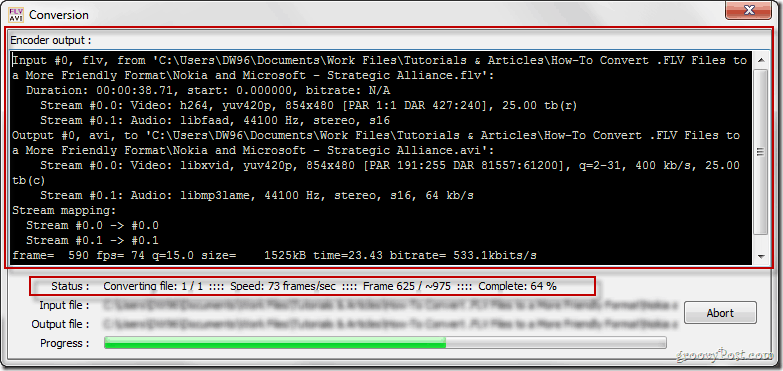
A konvertálás befejezése után rákattinthat a Bezárás gombra, majd ellenőrizheti a konvertált klipjét.

5. lépés - Az eredmények élvezete
Most megnézheti a készített videót, és megnézheti, hogy működik-e:
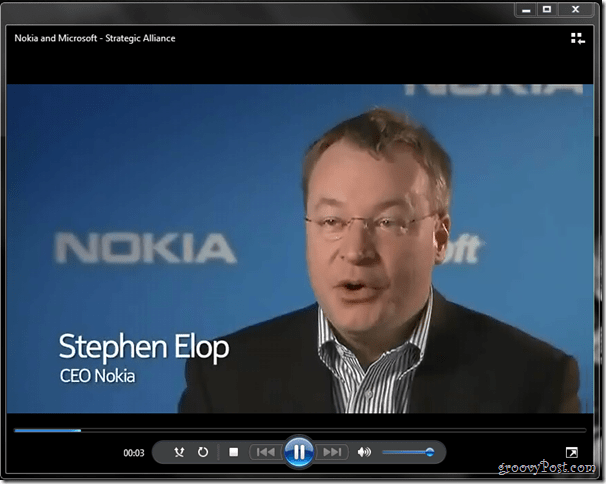
Egy kis megjegyzés a geeks számára - a különböző kodekek különböző módon működnek. Egyesek enyhén csökkenthetik a videó minőségét, amikor megpróbálják csökkenteni a méretét, tehát bölcsen válasszon - mindenre van egy codec, így előfordulhat, hogy csak játszania kell vele, amíg meg nem kapja a megfelelőt.
Ja, igen, és arról a videóról - ha még nem hallottál a Nokia és a Microsoft közötti szövetségről, érdemes megnézni pont itt. Személy szerint nem tudom várni, hogy meglátogassam a Nokia első Windows Phone 7 eszközét. Nagyon groovy-nak kell lennie.
Van kedvenc egyszerű eszköz a videó konvertálásához? Szeretném hallani erről a megjegyzésekben, ha igen!