Hogyan menthetünk egy Word-dokumentumot JPEG-képfájlként
Microsoft Iroda Microsoft Word Hős Szó / / March 19, 2020
Utoljára frissítve:
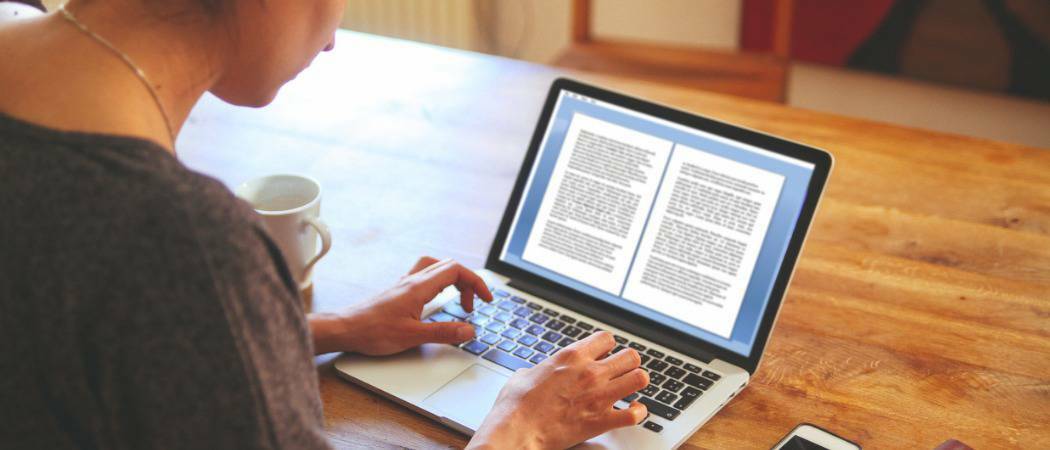
A Word-dokumentumok JPEG-formátumban történő mentése lehetővé teszi a tartalom különböző módon történő manipulálását és újrafelhasználását. Itt van, hogyan.
A Word-dokumentum megnyitása egyszerű - ha a Microsoft Word telepítve van. Ha nem, vagy a Word-dokumentumot más formátumba szeretné konvertálni, a folyamat trükkös lehet. A probléma kiküszöböléséhez konvertálhatja Word dokumentumait JPEG formátumú képekké.
Ez nem csak lehetővé teszi a Word-tartalom bárki számára hozzáférhetővé tételét, hanem szerkesztheti azt másutt történő felhasználás céljából. Néhány megoldást kell használnia a Word-dokumentumok JPEG-képfájlként történő mentéséhez - ez a következő lépés.
Egyszöveges dokumentumoldalak kibontása JPEG-képekként
Nincs beépített lehetőség a Word-dokumentum képfájlként történő mentésére. JPEG formátumban történő mentéshez képernyőképező eszközt kell használnia. Ez lehetővé teszi, hogy másolatot készítsen egyetlen Word oldalról, és képként mentse el.
Jó harmadik féltől származó lehetőség a Snagit, de ha a Windows 10-et használja, akkor a beépített funkciót könnyebb használni Snip & Sketch eszköz, a régebbi Windows Snipping Tool csereprogramja. Ez lehetővé teszi, hogy képernyőképeket készítsen a dokumentumoldaláról, miközben figyelmen kívül hagyja a képernyő többi részét.
A Snip & Sketch használatához nyomja meg a gombot Windows Start menü gombot, majd keresse meg és kattintson a Snip & Sketch bejegyzés, a S kategória.
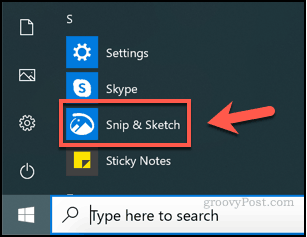
A Word-dokumentumlap képernyőképe készítésének megkezdéséhez győződjön meg arról, hogy az oldalad látható-e a képernyőn. Visszatérés a Snip & Sketch eszközhöz, majd nyomja meg a gombot Új gombot a képernyőképe elkészítésének megkezdéséhez.
Ha késleltetésre van szüksége a képernyőképernyő folyamatának megkezdése előtt, nyomja meg a gombot lefelé mutató nyíl gomb a Új gombot, és ehelyett válassza az egyik bejegyzést.
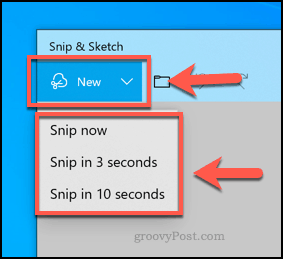
Ezzel megjelenik a képernyőképeket kivágó overlay menü. Ha szeretné, nyomja meg a gombot Windows billentyű + Shift + S gombokkal egyenesen erre a menüre léphet anélkül, hogy először megnyitná a Snip & Sketch alkalmazást.
Az egyetlen Word oldalról screenshot készítéséhez ki kell választania a képernyő azon területét, amely azt tartalmazza. A kiválasztás megkezdéséhez tartsa lenyomva a bal egérgombot, majd húzza a kurzort a terület kiválasztásához.
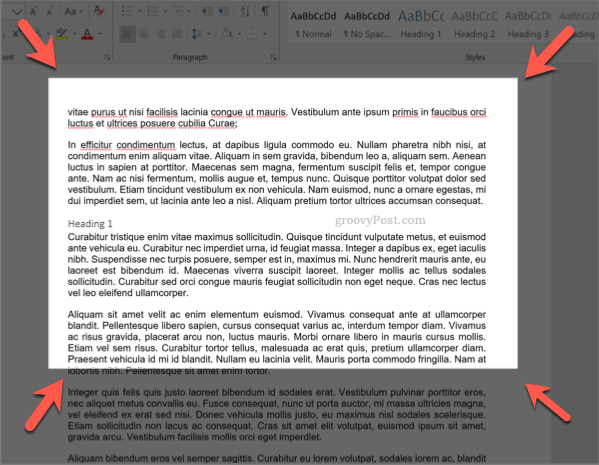
Engedje el az egérgombot, miután kiválasztotta a területet - a Snip & Sketch eszköz később megjeleníti a képernyőképet. A képet a Snip & Sketch alkalmazásban közvetlenül a menüsoron látható eszközökkel szerkesztheti, bár ezek meglehetősen alapvetőek.
A kép mentéséhez nyomja meg a gombot Mentés másként gombot a bal felső sarokban, vagy nyomja meg a gombot Ctrl + S a billentyűzeten.
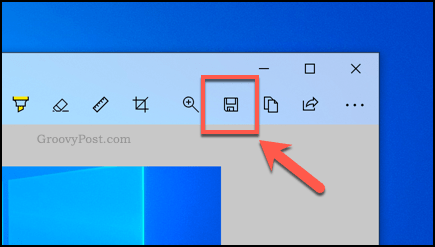
Ban,-ben Mentés másként párbeszédpanelen válassza a lehetőséget JPG vagy más képformátum a Mentés másként legördülő menü. Alapértelmezés szerint a Snip & Sketch PNG formátumban menti el.
Adjon nevet a képének a Fájl név mezőbe, majd nyomja meg a gombot Megment a kép mentése érdekében.
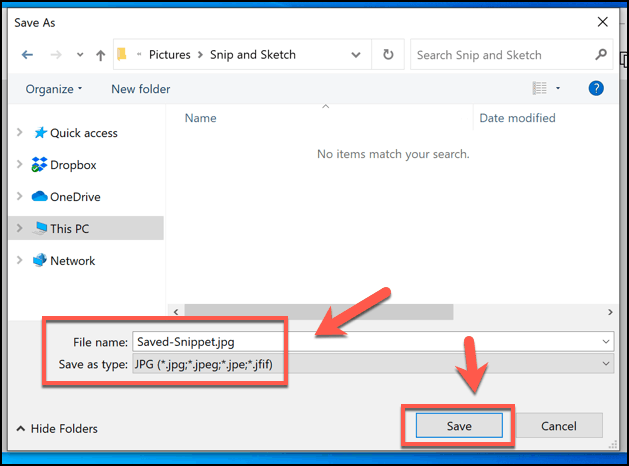
A mentést követően a képet tovább szerkesztheti, vagy exportálhatja egy másik programba, például a PowerPointba.
A teljes Word-dokumentumok konvertálása képekké
Időbe telhet, amíg egy teljes Word-dokumentumot JPEG-képfájlokként elmenti a fenti lépésekkel. Szerencsére van egy könnyebb módszer. tudsz mentse el a teljes Word-dokumentumot PDF-ként először konvertálja át ebből a formátumból JPEG formátumba.
A Word segítségével PDF formátumban menthet közvetlenül. Ehhez nyissa meg a Word-dokumentumot, nyomja meg a gombot Fájl> Mentés másként, válassza ki PDF tól Mentés típusként legördülő menüt, majd nyomja meg a gombot Megment befejezni.
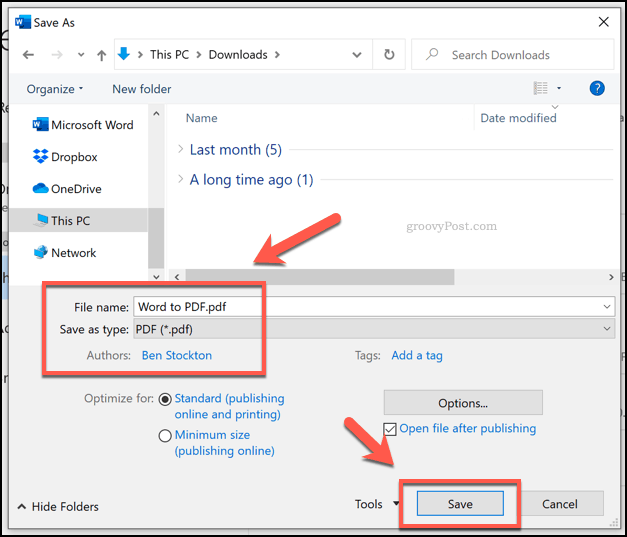
A mentés után konvertálhatja a PDF fájlt JPG formátumba a Foxit PhantomPDF, amely egy 14 napos próbaverzióval jár.
Alternatív megoldásként használhatja az Adobe Acrobat Reader alkalmazást, de ehhez fizetett Adobe előfizetésre van szükség a fájlok konvertálásához. Használhat online szolgáltatást is, de ezt nem javasoljuk érzékeny fájlok esetében.
Nyissa meg a konvertált Word-to-PDF fájlt a PhantomPDF használatával, miután telepítette. Innentől kattintson a gombra Konvertálás> Képbe> JPEG vagy más képformátum, például PNG.
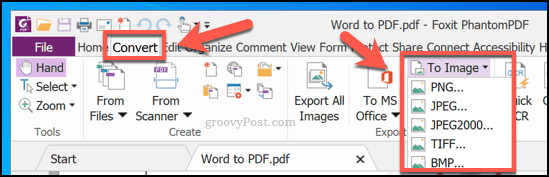
Ban,-ben Mentés másként párbeszédpanelen nyugtázza a konvertálni kívánt oldalakat a megnyomásával Beállítások, majd nyomja meg a gombot rendben> Mentés miután elkészültél a konverziós folyamat megkezdésével.
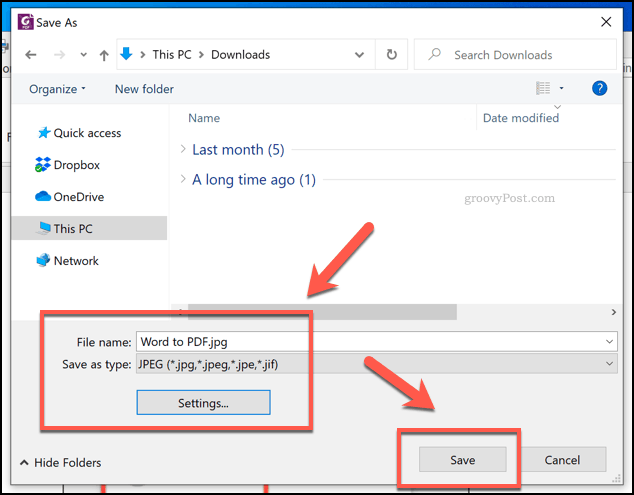
A PhantomPDF konvertálja a teljes PDF-dokumentumot egyes képekké minden oldalra ezen a ponton. Mindegyik képet sorrendben számozzuk, a Mentés másként párbeszédablak.
Ezután szerkesztheti, kezelheti és újra felhasználhatja a képeket, amint a folyamat befejeződött.
A Word dokumentum tartalmának újrahasznosítása
Nem kell Word-dokumentumot JPEG formátumban mentenie, de ezzel lehetővé teszi a tartalom könnyű újrahasznosítását. Beillesztheti képeit például egy PowerPoint bemutatóba.
A mentett JPEG képeket kivághatja, módosíthatja és szerkesztheti oly módon, hogy egy tipikus Word dokumentum egyszerűen nem tudja megtenni. A Photoshop jó lehetőség, de ha nincs telepítve fotószerkesztő szoftver, akkor ezt is megteheti szerkessze a képeket a Word használatával egy új dokumentumban.



