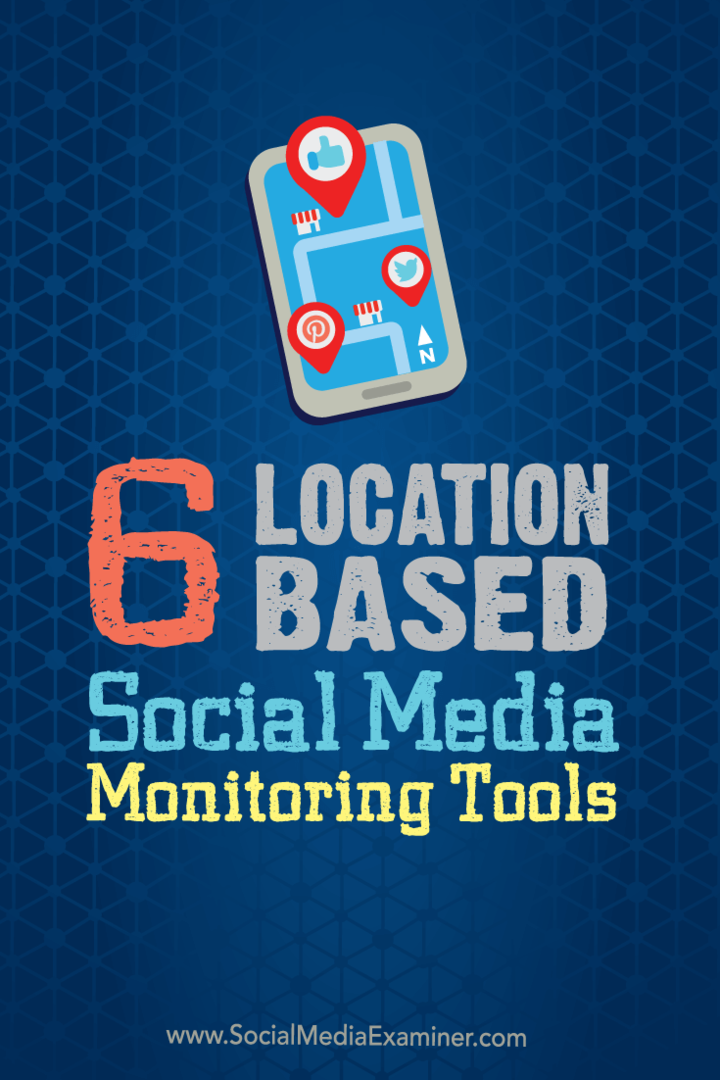Hogyan lehet optimalizálni a Windows 10-et a játékra
Szerencsejáték A Windows 10 Ablakok Hős / / August 31, 2020
Utoljára frissítve:

A Windows 10 egy nagyszerű játékplatform, de még mindig vannak optimális lehetőségek. Itt van, hogyan.
Ha komolyan gondolkodik a játékokon, akkor komolyan gondolkodnia kell egy Windows 10 játék PC-n. Bár az olyan konzolok, mint az Xbox és a PlayStation, jó alternatívák, a Windows 10 PC a legjobb funkciót kínálja a játékosok támogatásához, egy játék DVR módban hogy segítsen a legjobb bitek rögzítésében.
Mint minden jól olajozott gép, a Windows 10 számos olyan beállítással, funkcióval és eszközzel optimalizálható, amelyekkel javíthatja a játékélményt. Ha optimalizálni szeretné a Windows 10 játéktechnikáját, akkor itt kell tennie.
Játék mód használata Windows 10 rendszerben
Minden más beállítás vagy szolgáltatás felett a Windows 10 játékmód kínálja a legjobb fejlesztéseket a játékhoz.
Ha a Játék mód be van kapcsolva, a számítógép azonnal bekapcsol számos beépített beállítást és fejlesztést a játékhoz. A rendszer erőforrásait átcsoportosítják a nyílt játékok felé, kiemelten kezelve a CPU- és RAM-hozzáférést minden olyan játék számára, amely különösen nehéz.
A játék módot nem kell aktiválnia játék közben, de engedélyeznie kell a saját módjában Windows beállítások menüben.
Ehhez kattintson a jobb gombbal a Windows Start menüre, majd a Beállítások választási lehetőség.
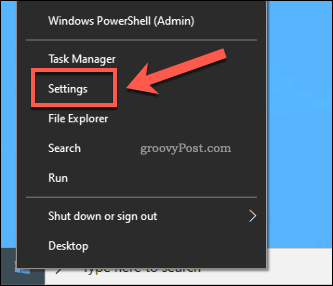
A te Windows beállítások menübe, nyomja meg a gombot Játék> Játék mód. Ban,-ben Játék mód beállítások menüben ellenőrizze, hogy a Játék mód a csúszka engedélyezve van.
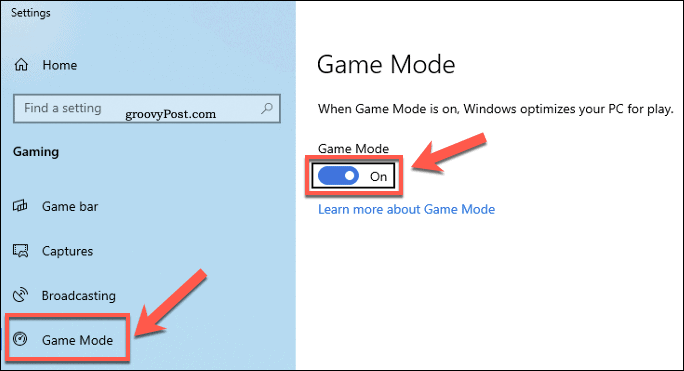
A Windows most prioritásként kezeli a PC játékmenetét. Ez nem egy csodaszer az alulteljesített PC-hez, de segíthet megragadni egy kicsit magasabb képkockasebességet és csökkenteni a késést játék közben.
Az Ultimate Performance Power Mode engedélyezése
A Windows az energiafogyasztási mód alapján megpróbálja használni a rendszererőforrásokat. Ha például laptopot használ, előfordulhat, hogy a Windows korlátozza a CPU vagy a RAM használatát az energiafogyasztás csökkentése érdekében.
Ennek célja az akkumulátor hosszabb élettartamának biztosítása, de ez nem ideális, ha csatlakoztatva van és készen áll a játékra. Szerencsére megváltoztathatja az áramellátás módját a Energiagazdálkodási lehetőségek menü.
Ehhez kattintson a jobb gombbal a Windows Start menüre, majd nyomja meg a gombot Fuss választási lehetőség.
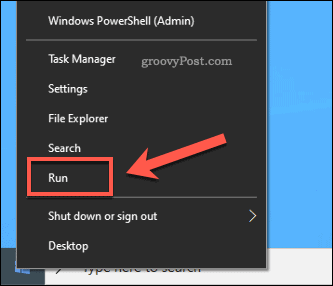
Ban,-ben Fuss indítódoboz, írja be powercfg.cpl és eltalálja rendben. Ez megnyitja a Energiagazdálkodási lehetőségek menü.
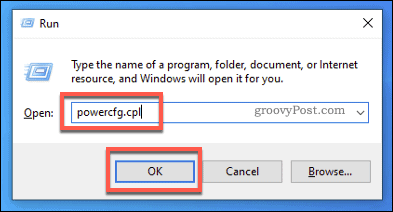
A te Energiagazdálkodási lehetőségek menüben megjelenik az elérhető energiagazdálkodási tervek listája. Válaszd ki a Végső teljesítmény terv a listából.
Ez egy nagy teljesítményű energiagazdálkodási terv, amelynek célja a játékok maximális energiaellátásának biztosítása. Nincsenek sapkák, nincsenek korlátok.
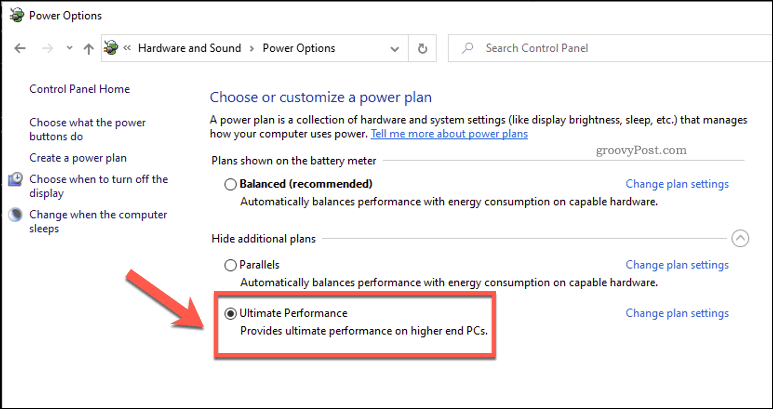
Ha itt nem látja ezt a tervet, akkor először engedélyeznie kell.
Ehhez kattintson a jobb gombbal a Start menüre, és válassza a lehetőséget Windows PowerShell (rendszergazda) a menüből.
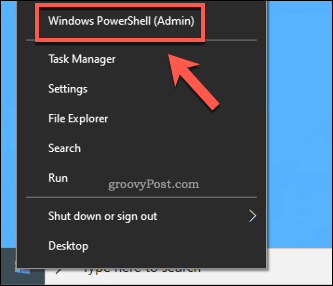
Ban,-ben PowerShell ablak hogy megnyílik, írja be powercfg -duplicatescheme e9a42b02-d5df-448d-aa00-03f14749eb61 mielőtt beütne az Enter-re.
Ez biztosítja, hogy az Ultimate Performance terv megjelenjen az Ön programjában Energiagazdálkodási lehetőségek menüben engedélyezheti.

A grafikus illesztőprogramok frissítése
Mint minden PC-lejátszó megmondja, a grafikus illesztőprogram frissítése elengedhetetlen része a rendszeres PC-karbantartásnak. Az új illesztőprogramok új fejlesztéseket hoznak, valamint támogatják az újabb játékokat.
Ha olyan játékot játszik, amely kissé lassúnak érzi magát, előfordulhat, hogy az illesztőprogramok frissítése megoldja a problémát. A grafikus illesztőprogramokat a Windows frissítéssel bocsátják ki, de ezek több hónaposak lehetnek.
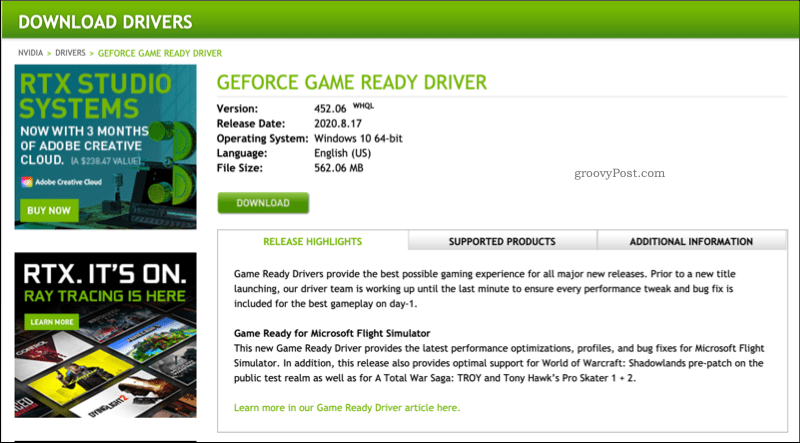
A legfrissebb illesztőprogram-kiadásokért fel kell keresnie a gyártó webhelyét. Például kereshet és letöltés NVIDIA illesztőprogramok az NVIDIA webhelyről.
Kövesse a képernyőn megjelenő utasításokat az összes telepített illesztőprogramhoz, majd indítsa újra a számítógépet. Ha te kap egy fekete képernyőt vagy hasonló grafikai problémák, ne aggódjon - te is indítsa biztonságos módban és térjen vissza az idősebb sofőrhöz.
A vizuális effektusok letiltása
A Windows 10 egy vizuális élmény, animációkkal, árnyékokkal és egyéb effektekkel, amelyekkel vonzó felhasználói felületet lehet létrehozni.
Ezek igénybe vehetők a grafikus kártyán, különösen, ha a kártya feszültség alatt van játék közben. A kártya maximális energiájának kihasználása érdekében fontolja meg ezeknek a hatásoknak a kikapcsolását.
Ehhez kattintson a jobb gombbal a Start menüre, majd nyomja meg az gombot Fuss.
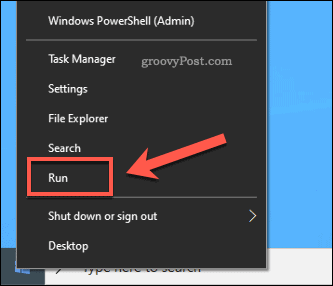
Ban,-ben Fuss párbeszédpanel, írja be a rendszer működésének teljesítménye, majd nyomja meg a gombot rendben futni.
Ez elindítja a Teljesítmény opciók beállítások menü.
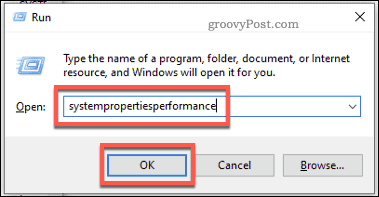
Ban,-ben Teljesítmény opciók ablakban letilthatja az egyes vizuális effektusokat a kiválasztásával Egyedi és törölje az egyes effektusok jelölését.
Alternatív megoldásként válassza a Állítsa be a legjobb teljesítmény érdekében választási lehetőség. Ez letiltja a több nagyobb intenzitású vizuális effektust, lehetővé téve ezzel a grafikus teljesítmény biztonságos növelését.
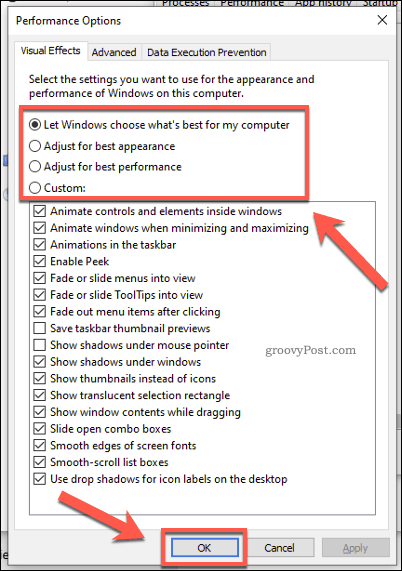
Miután boldog vagy, nyomd meg rendben.
A vizuális effektusok frissülnek, lehetővé téve (potenciálisan), hogy kevesebb megterheléssel játsszon a grafikus kártyán.
A hálózati beállítások növelése
Ha optimalizálni szeretné online multiplayer játékmenetét, először előbb növelnie kell a hálózati beállításokat.
Ezt pár módon megteheti. Először: ha komolyan veszi a késést, akkor vezetékes kapcsolatra vagy nagyon jó WiFi hálózatra kell váltania, kevés zavarral. Ez annak biztosítása, hogy az abszolút legtöbbet hozza ki az internetkapcsolatból.
Másodszor, azt szeretné megbizonyosodni arról, hogy ne érintkezzen a kapcsolattal kapcsolatos szükségtelen követelmények. Például győződjön meg arról, hogy csak játékfrissítéseket tölt le, ha éppen nem játszik. Ön is érdemes növelje a Steam letöltési sebességét hogy gyorsabban juthassunk a játékba.
Végül módosíthatja a Windows beállításait a letiltáshoz Nagle algoritmusa. Ez egy hatékonysági módszer, amelyet a Windows 10 használ az adatcsomagok egyesítésére, amikor azokat egy hálózaton keresztül küldik.
Ez azonban növelheti a késést. A magasabb pingek befolyásolhatják a játékmenetét, ezért ezt ki kell kapcsolnia a Windows Registry. A kezdéshez kattintson a jobb gombbal a Start menüre, és nyomja meg a gombot Fuss.
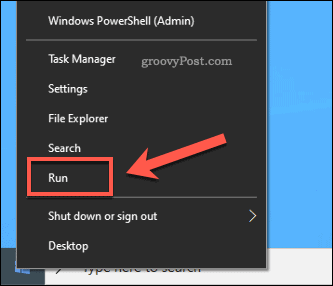
Ban,-ben Fuss mezőbe írja be regedit, majd nyomja meg a gombot rendben. Ezzel elindítja a beállításjegyzék-szerkesztőt.
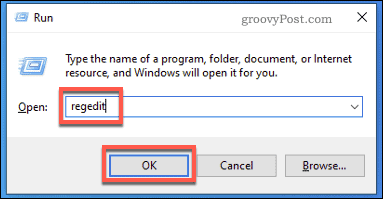
Ban,-ben Windows Registry ablak, az oldalsó menü segítségével keresse meg a HKEY_LOCAL_MACHINE\ SYSTEM \ CurrentControlSet \ Services \ Tcpip \ Paraméterek \ Interfészek mappába.
Itt számos almappát fog látni. Nézze át mindegyiket, hogy megtalálja a DhcpIPAddress érték amely megegyezik az Ön IP-címével.
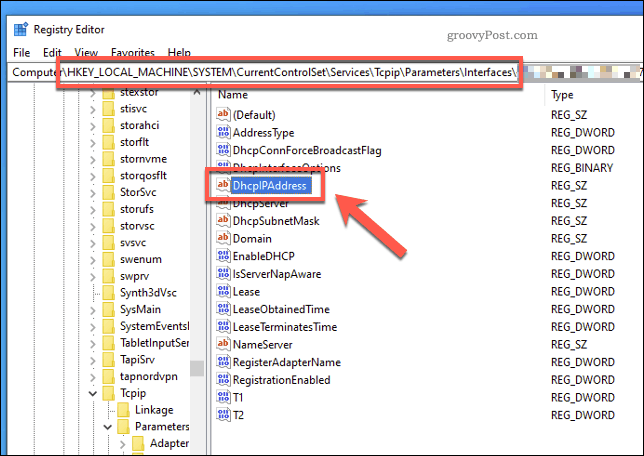
Ha megtalálta a megfelelő mappát, amelynek az IP-címe az DhcpIPAddress érték, Kattintson a jobb gombbal a jobb oldali nézet belsejében található fehér mezőre, majd válassza a ikont Új> DWORD (32 bites) érték választási lehetőség.
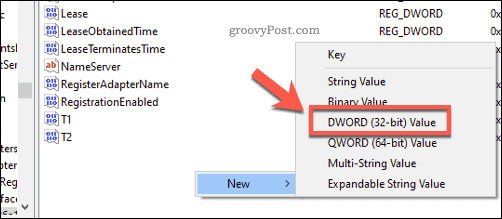
Hozzon létre egy nevű bejegyzést TcpAckFrequency. Kattintson duplán a bejegyzésre a szerkesztéshez, majd adja meg annak értékét 1 mielőtt rákattintana rendben.
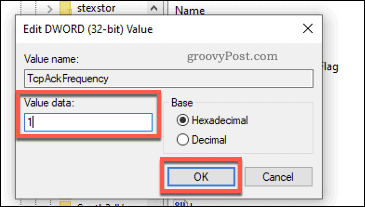
Ismételje meg a lépéseket, létrehozva egy második nevű bejegyzést TCPNoDelay értékű 1.
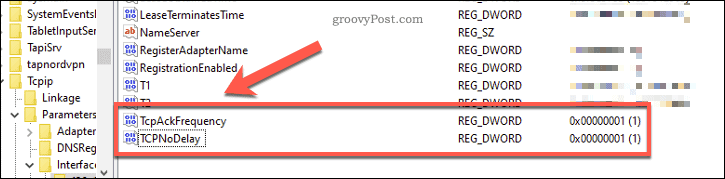
Zárja be a Rendszerleíróadatbázis-szerkesztőt, és ha elkészült, indítsa újra számítógépét. A Nagle algoritmusát ebben a pillanatban letiltják, és annak nagyobb online késleltetést kell biztosítania az online játékhoz.
Jobb játék a Windows 10 rendszeren
A szorosabb Xbox integrációval a Windows még jobb platform lett a játék számára. Nem csak a PC-s játékokról szól, annak képességével Xbox One játékokat játszhat a számítógépén, köszönhetően az Xbox játék streamingjének.
Ha nem vagy biztos benne milyen játékot kell játszani, ne aggódjon - óriási választék van a játékok között, az olyan alkalmi játékoktól, mint a Minecraft, az olyan összetett lövöldözőkig, mint a Call of Duty. Akár telepíteni is lehetne régi Windows játékok, például a pasziánsz hogy foglalkoztassa.