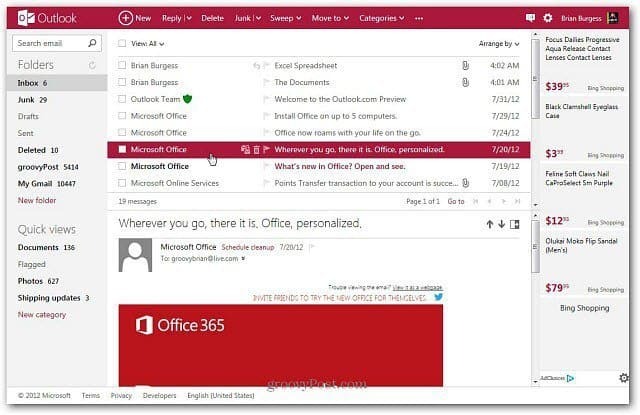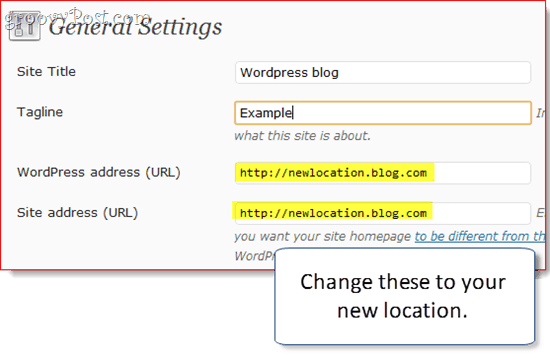Az értekezlet részleteinek hozzáadása az Outlookból a OneNote -ba
Microsoft Kilátások Microsoft Onenote / / September 16, 2021

Utoljára frissítve

Egy egyszerű kattintással hozzáadhat értekezleti adatokat a OneNote -ban az Outlook -eseményekhez. Ez egy jó ugrás a találkozó jegyzeteinek rögzítéséhez.
Gyakran többről van szó a találkozó előkészítésénél, mint egyszerűen az eseménymeghívó kiküldéséről. Az előkészítő munka egyik kezdeti lépése az, ha létrehoz egy helyet a megbeszélések jegyzeteihez.
Ha az Outlook segítségével ütemezi a megbeszéléseket, létrehozhat egy oldalt a OneNote -ban az értekezlet kezdete előtti jegyzetekhez. Néhány kattintással behúzhatja az Outlookban beállított összes eseményadatot. Ezután kényelmes helyen talál jegyzeteket és cselekvési elemeket a megbeszélés során, valamint gyors és egyszerű módja annak, hogy utólagos e-maileket küldjön a résztvevőknek.
Találkozó részletei a OneNote -ban
Az értekezlet részletei funkció elérhető a OneNote for Windows 10 rendszerben, az asztali verzióban Windows és Mac rendszeren, valamint OneNote az internethez.
Minden verzióban ugyanúgy működik, kivéve a Windows asztali alkalmazását. Van egy kicsit más módszere a találkozó jegyzeteinek ott történő elindítására, ezért itt kezdjük.
Az értekezlet részleteinek hozzáadása a Windows OneNote asztalon
Indítsa el a OneNote alkalmazást Windows rendszeren, és válasszon egy jegyzetfüzetet és oldalt a jegyzeteihez. Ezután kövesse az alábbi lépéseket a találkozó részleteinek hozzáadásához.
- Menj a itthon fülre, és kattintson Találkozó részletei.
- Ha ma van egy megbeszélése, kiválaszthatja azt.
- Ha egy másik napon szeretne választani, válasszon egyet Válasszon találkozót egy másik napból. Ezután a nyilak vagy a naptár segítségével válassza ki a napot, válassza ki a találkozót, és kattintson a gombra Részletek beszúrása.
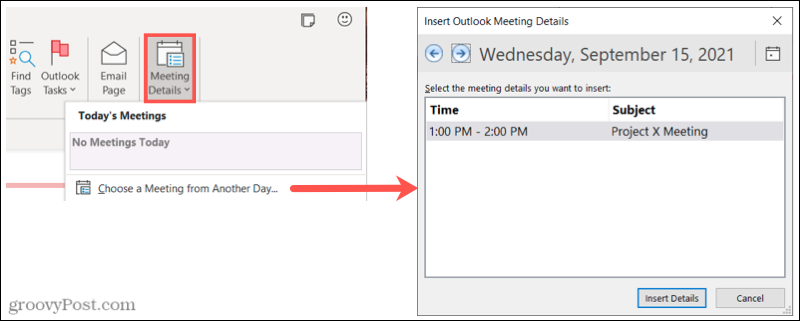
Ezután látnia kell a megbeszélés minden részletét a OneNote -oldalon, beleértve a dátumot, az időt, az üzenetet és a résztvevőket. Az alábbiakban részletezzük ezeket a tételeket.
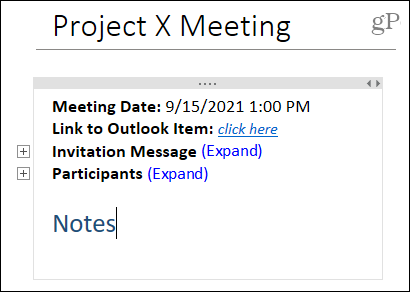
Találkozó részleteinek hozzáadása a OneNote más verzióiban
A OneNote más verzióiban némileg más módon adhatja hozzá a megbeszélés jegyzeteit. Példaként a OneNote -ot használjuk a Mac rendszeren, de ugyanaz működik a OneNote webes és a Windows 10 rendszerben. Tehát indítsa el a OneNote -ot, és válasszon egy jegyzetfüzetet és oldalt a jegyzeteihez.
- Menj a Beszúrás fülre, és kattintson Találkozó részletei. Előfordulhat, hogy a rendszer felszólítja, hogy először jelentkezzen be Microsoft vagy munkahelyi vagy iskolai fiókkal. Ehhez kövesse az utasításokat.
- Alapértelmezés szerint a mai találkozások a tetején láthatók. Ha látja a kívánt találkozót, válassza ki.
- Ha másik napon szeretne egyet választani, használja a Mai találkozók legördülő naptár egy másik nap kiválasztásához. Ezután válassza ki a találkozót.
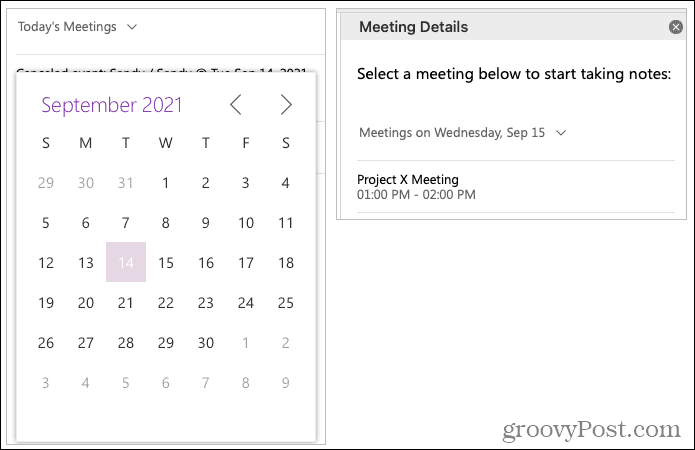
A Windows OneNote -hoz hasonlóan a megbeszélés részletei is megjelennek a dátummal, idővel, meghívóüzenettel és résztvevőkkel.
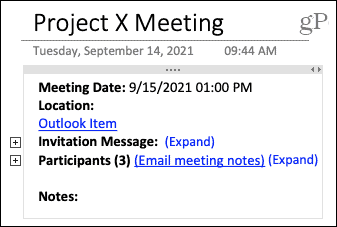
A OneNote megbeszélés részleteinek jellemzői
Miután a fenti lépések egyikével hozzáadta a megbeszélés részleteit, kibonthatja a szakaszokat, hogy további részleteket láthasson.
Vagy kattintson a Kiterjed linkre, vagy kattintson duplán a Plusz jel a bal oldalon a Meghívó üzenet és a résztvevők összes részletének megtekintéséhez. Fordítsa meg a műveletet a kattintással Összeomlás vagy kattintson duplán a bemetszés szakasz mellett.

Kattintson a megbeszélés részletei tárolóba, és vigye a kurzort a Megjegyzések szakaszban jegyzeteket készíthet az értekezlet során.
A megbeszélés befejezése után könnyedén megoszthatja a megbeszélés jegyzeteit a résztvevőkkel minden OneNote -verzióban, kivéve (jelenleg) a Windows asztali alkalmazását.
Kattintson A megbeszélés jegyzetei e -mailben és megnyílik egy írási ablak, amelyben minden résztvevő e -mail címe kitöltésre kerül, és az e -mail törzsében található link a találkozó jegyzeteire.
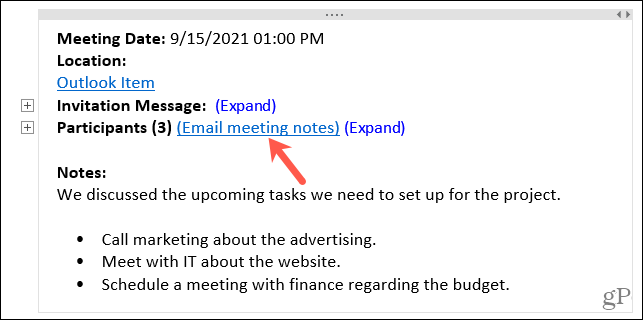
Készüljön fel a következő találkozóra a OneNote segítségével
Az értekezlet részletei funkció a A OneNote jegyzeteket készít szellőt állítani. Megjelenik az Ön számára a dátum, az idő, az üzenet és a résztvevők, így megszűnik ez a manuális munka. Tehát a következő találkozón nézze meg ezt a fantasztikus OneNote / Outlook funkciót.
Ha többet szeretne megtudni a Microsoft OneNote -ról, nézze meg, hogyan jegyzeteket és füzeteket megosztani vagy hogyan kell helyezzen be képeket, fájlokat és videókat.
A Google Chrome gyorsítótárának, a cookie -knak és a böngészési előzményeknek a törlése
A Chrome kiváló munkát végez a böngészési előzmények, a gyorsítótár és a cookie -k tárolásában, hogy optimalizálja a böngésző online teljesítményét. Az övé hogyan ...
Áruházon belüli áregyezés: Hogyan lehet online árakat kapni a boltban történő vásárlás során
A boltban történő vásárlás nem jelenti azt, hogy magasabb árat kell fizetnie. Az árazási garanciáknak köszönhetően online kedvezményeket kaphat vásárlás közben ...
Hogyan ajándékozzon Disney Plus előfizetést digitális ajándékkártyával
Ha élvezte a Disney Plus szolgáltatást, és szeretné megosztani másokkal, itt vásárolhat Disney+ Gift előfizetést ...
Útmutató a dokumentumok megosztásához a Google Dokumentumokban, Táblázatokban és Diákban
Könnyen együttműködhet a Google webes alkalmazásaival. Íme az útmutató a Google Dokumentumokban, Táblázatokban és Diákban való megosztáshoz az engedélyekkel ...