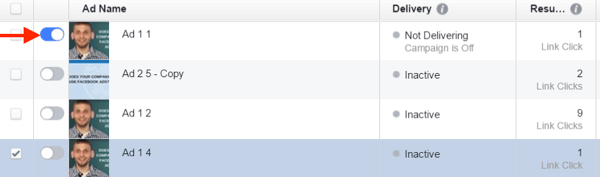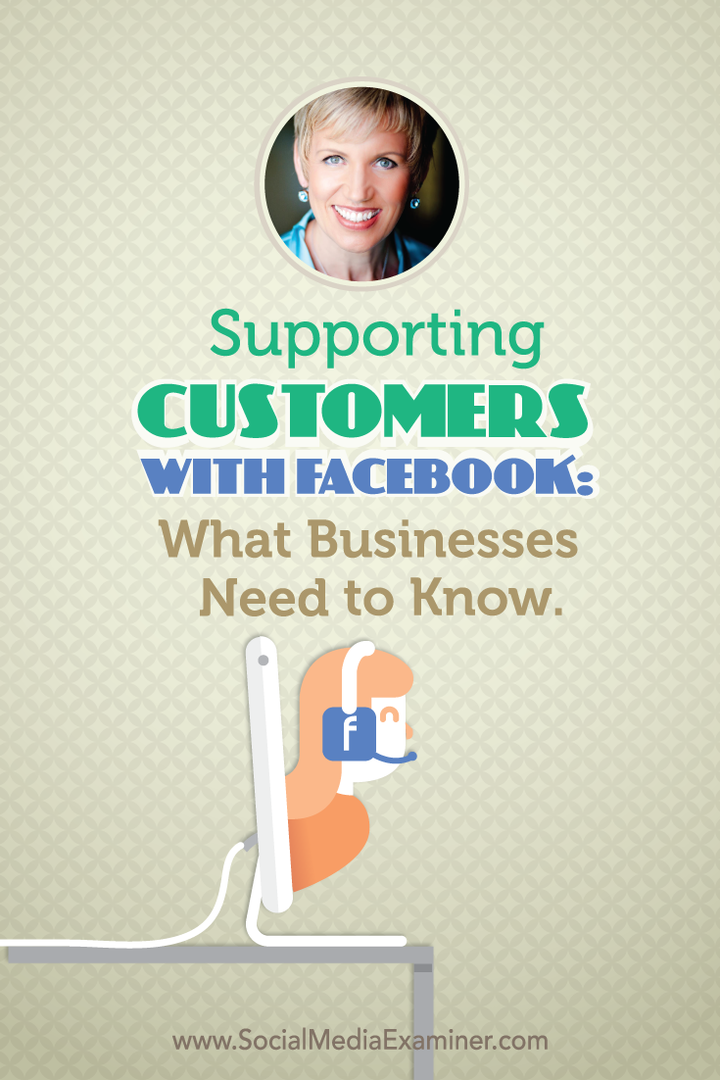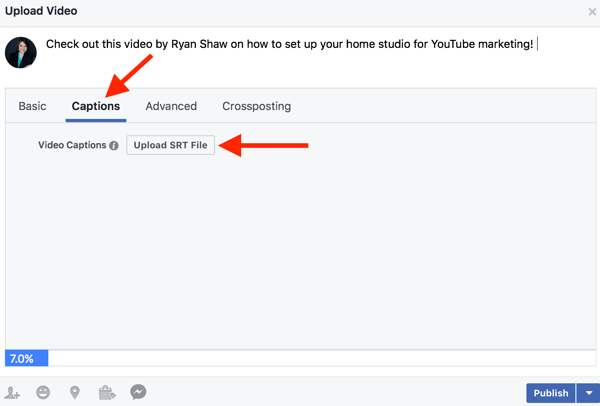Hogyan javítsunk ki egy nem reagáló Windows 10 érintőképernyőt
Microsoft A Windows 10 Hardver / / March 17, 2020
Utoljára frissítve:

Az érintőképernyő rosszul viselkedik? A Windows 10 néhány gyors és egyszerű megoldással rendelkezik, hogy újra telepítse és futtassa. Ezen felül néhány tippet kínálunk arról, hogy mit kell tenni, ha az automatikus javítások nem működnek.
Amíg a Microsoft Surface a zászlóshajó Windows 10 hibrid eszköz, nem egyedül a Windows 10 érintőképernyős eszközök birodalmában. Az érintőképernyős laptopok egyre inkább megfizethetőek, ami azt jelenti, hogy ha ma vásárolsz egy tisztességes új laptopot, akkor van egy érintőképernyője. Mint mindig, a korábban kizárólagosan kritikus tömeget elért hardver hátrányai kompatibilitási és megbízhatósági kérdések. Nem ritka, ha olyan problémákat tapasztal, amikor az érintőképernyők nem reagálnak, vagy egyáltalán nem működnek a Windows 10 rendszerben, a hagyományos billentyűzet és egér használatával.
Az érintőképernyő hibaelhárítási lépései a Windows 10 rendszerben hasonlóak a következő lépésekhez javítson egy érintőképernyős eszközt, amelyen Windows 8.1 fut
Javítson egy Windows 10 érintőképernyőt
Számos probléma befolyásolhatja a Windows 10 érintőképernyő teljesítményét. Próbálja ki az alábbi megoldásokat, hogy szűkítse a számítógépet.
1. Indítsa újra az érintőképernyő-készüléket
Lehet, hogy pártfogóan javasolja ezt, de hosszabb akkumulátor-élettartammal, fejlettebb alvás- és ébresztési funkcióval a készülékét kevesebbre állíthatja le, mint gondolnád. Időnként csak az újraindításra van szükség a számítógépéhez, hogy az érintőképernyő újra működjön. Mielőtt időt és erőfeszítést fordítana a hibaelhárításra, először próbálja ki ezt, hogy kiderítse-e a problémát.
2. Tisztítsa meg az érintőképernyőt
Elsőként ellenőrizze, hogy nincs-e piszkos képernyő. A zsír és a szennyeződés egy idő után felhalmozódik a kijelzőn, és ez befolyásolja az érzékelőit, és kevésbé reagál. Ha piszkos vagy elmosódott képernyő van, tisztítsa meg a gombbal mikroszálas kendő.
Makacs foltokhoz használhat egy gyengéd tisztítószert, amely biztonságos az elektronika számára. Ne dörzsölje alkoholt vagy szappant a képernyőn, mivel ezek a vegyszerek még inkább károsíthatják a képernyőt. Ehelyett töltsön be egy spray-palackot egyenlő részben ecettel és desztillált vízzel, permetezzen rá egy keverékre egy ruhára és tisztítsa meg.

3. Az illesztőprogramok hibaelhárítása
Ha a fenti egyszerű lépések nem oldják meg a problémát, akkor futtassa a Hardver és eszközök hibaelhárító eszközét. Nyissa meg a Vezérlőpultot, és menjen az irányba Hibaelhárítás> Az összes megtekintése> Hardver és eszközök. Ezután lépjen át a varázslón, és várjon, amíg a Windows 10 megpróbálja észlelni a problémát.
Érdemes lehet kiválasztani Fejlett és győződjön meg róla Javítások automatikus alkalmazása be van jelölve.
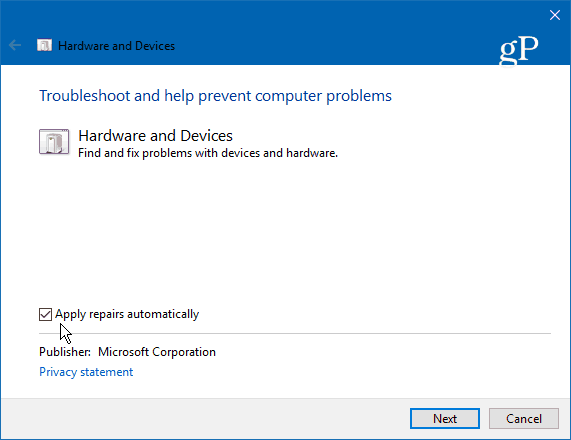
Ha javítást fedez fel, válassza a lehetőséget Alkalmazza ezt a javítást és indítsa újra a számítógépet, ha a rendszer erre kéri.
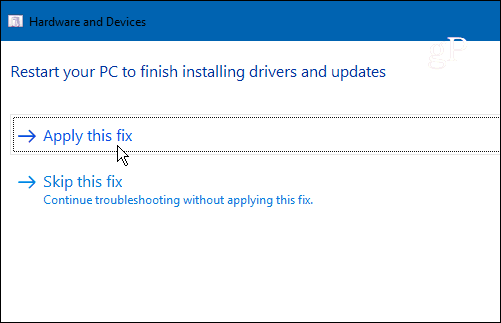
4. Az érintőképernyő-illesztőprogramok letiltása és engedélyezése
Ez a hajtóereje annak, hogy valamit kikapcsolunk és újra bekapcsolunk, és valamilyen okból néha varázslatosan megoldja a problémát. Nyomja meg a Windows kulcsot és típus:Eszközkezelő majd az eredmények tetején válassza a Vezérlőpult lehetőséget.
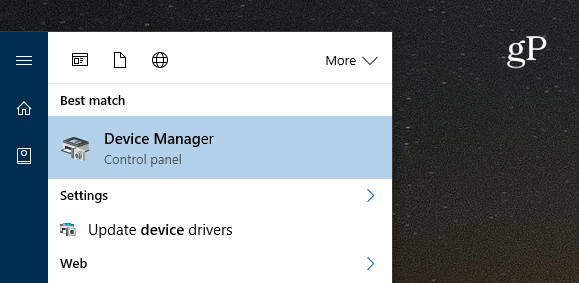
Az Eszközkezelő bal egérgombbal kattintson az Emberi felület eszközök elemre a legördülő menü kibontásához. Ezután kattintson a jobb gombbal a „HID-kompatibilis érintőképernyőre”, és válassza az Illesztőprogram letiltása lehetőséget. Kattintson ismét a jobb gombbal, és válassza az Engedélyezés lehetőséget.
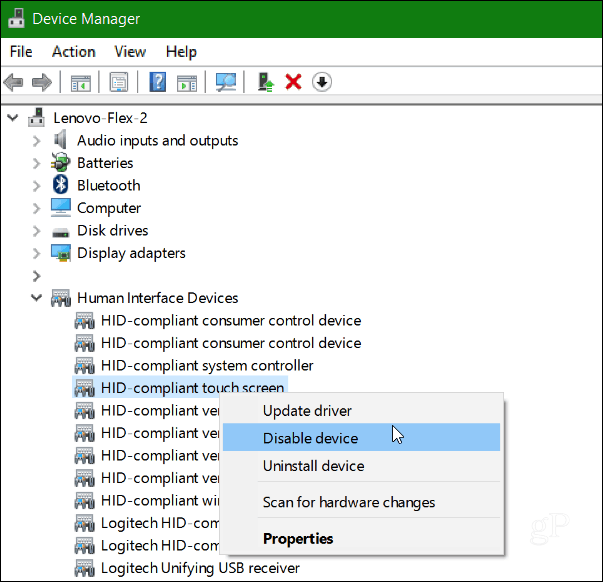
5. Frissítse eszközillesztőjét
Ha az eszköz engedélyezése és letiltása nem működik, próbálkozzon a következővel: Illesztőprogram frissítése a jobb egérgombbal kattintva az Eszközkezelőben (a fent látható képernyő). A Windows keresni fog az interneten, és automatikusan megtalálja az újabb illesztőprogramot, ha van ilyen.
Következtetés
A Microsoft érintő felületeket fogadott el mindenféle eszköz számára, a laptopoktól kezdve a futó tablettáig Windows 10. Remélhetőleg ezen tippek egyike az Ön számára is megfelelő. Ha továbbra is problémái vannak a képernyővel, valószínűleg ideje visszahozni azt, és remélem, hogy továbbra is garancia alatt áll.
Mit veszsz? Problémái voltak az érintőképernyős PC-vel vagy más eszközzel, amely a Windows 10 rendszert futtatja? Ha az itt bemutatott tippek egyike sem működött, írjon megjegyzést, és tudassa velünk, mi hiányzott.