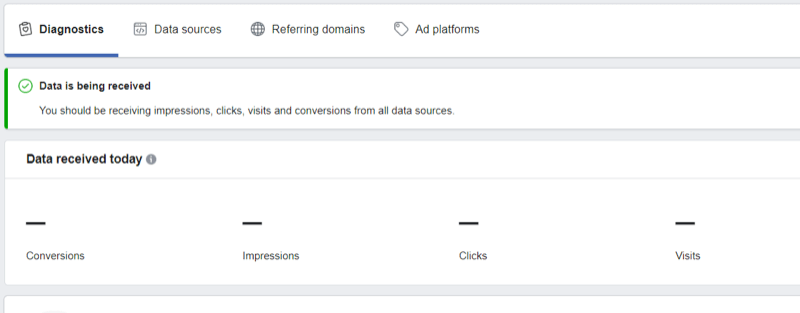Hogyan helyezzük át a tálcát a második monitorra a Windows 11 rendszeren
Microsoft Windows 11 Hős / / June 26, 2022

Utolsó frissítés dátuma

A tálca mozgatása nem olyan egyszerű a Windows 11 rendszeren. A tálcát azonban továbbra is áthelyezheti egy második monitorra Windows 11 rendszeren az útmutató lépései szerint.
Új a Windows 11? A tálca áthelyezése egy második monitorra a Windows 11 rendszeren nem olyan egyszerű, mint a régebbi verziókban.
Windows 10 rendszeren feloldhatja a tálcát, és bárhová áthelyezheti. Windows 11 rendszeren a Beállítások menüben kell módosítania ezt – ha tudja, hol keresse.
Ha nem biztos benne, hogyan kell, a következőket kell tennie ahhoz, hogy a tálcát egy második monitorra helyezze Windows 11 rendszerű számítógépen.
Hogyan helyezzük át a tálcát egy második monitorra a Windows 11 rendszeren
A Tálca áthelyezése egy második monitorra Windows 11 rendszeren:
- Nyissa meg a Start menü és válassza ki Beállítások.

- Amikor megnyílik a Beállítások, válassza a lehetőséget Rendszer és kattintson a Kijelző opciót a jobb oldali panelen.
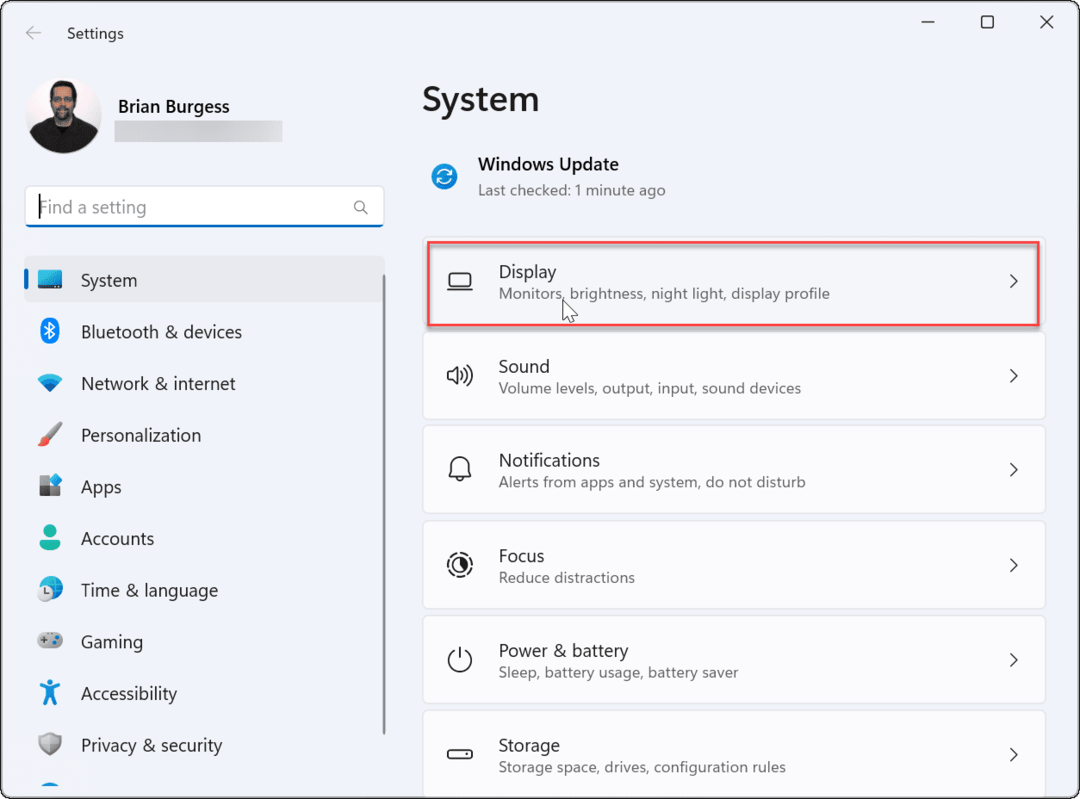
- Válassza ki azt a monitort, amelyre át szeretné helyezni a tálcát. Ha nem biztos benne, melyik melyik, kattintson a gombra Azonosítani gomb.
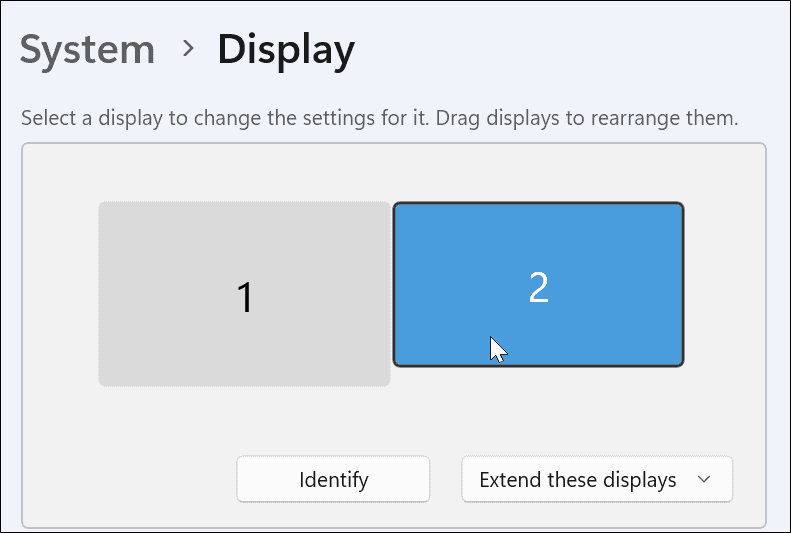
- Bontsa ki a Több kijelző menüt, és ellenőrizze a legyen ez a fő kijelzőm választási lehetőség.
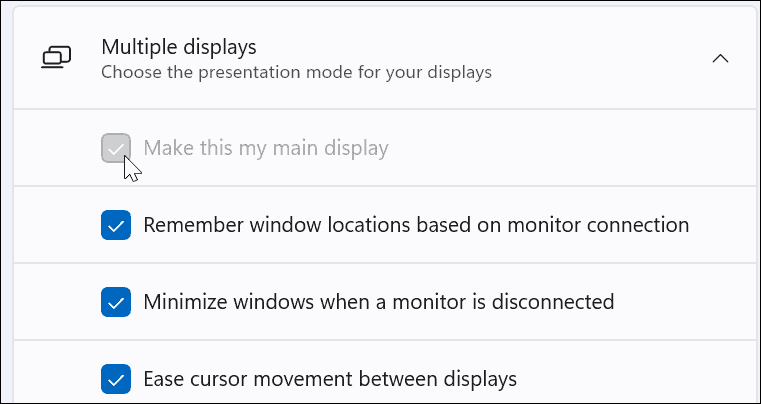
- Következő, kattintson a Testreszabás elemre a bal oldali listából.
- Válaszd ki a Tálca választási lehetőség.
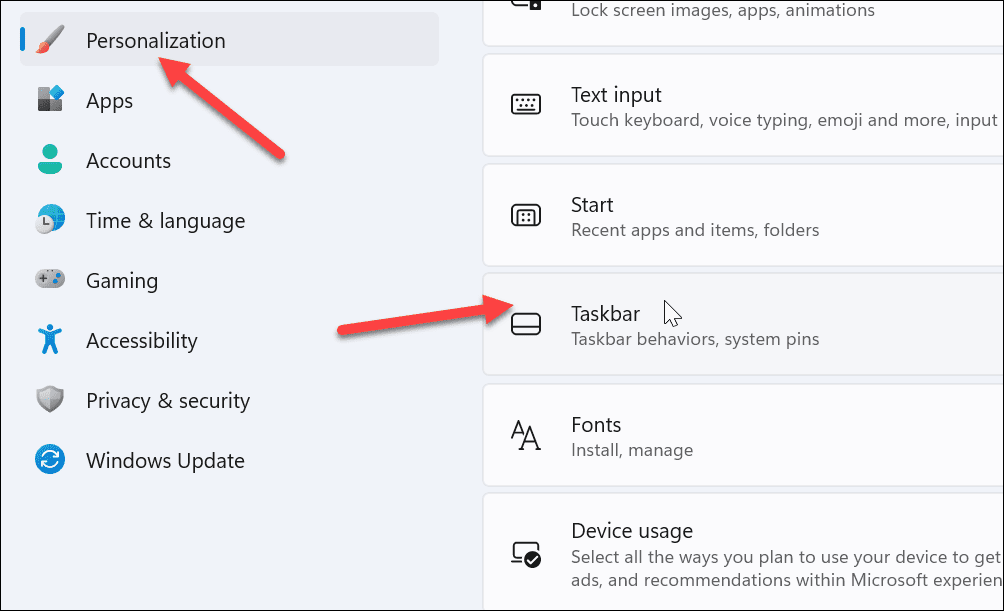
- Bontsa ki a Tálca viselkedései menü.
- Törölje a pipát a A tálcám megjelenítése az összes kijelzőn választási lehetőség.
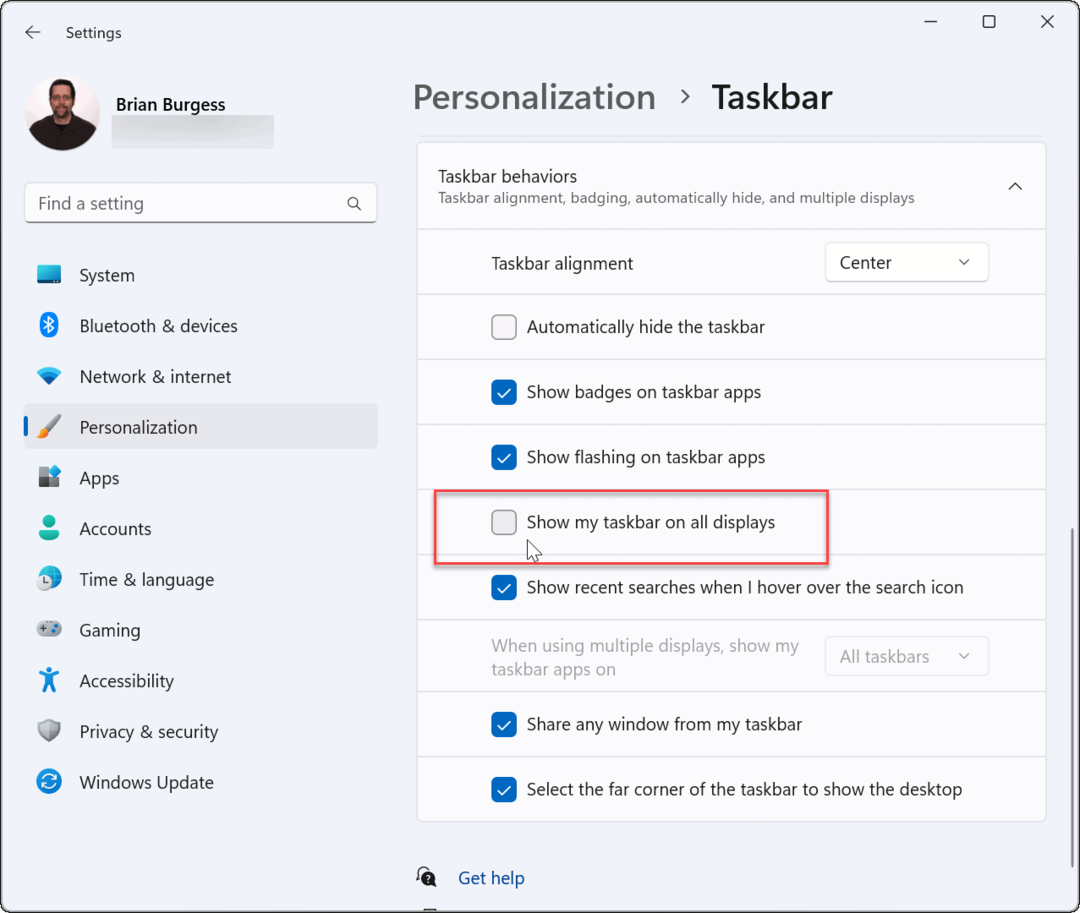
A tálca most megjelenik a kiválasztott monitoron. Érdemes azonban megjegyezni, hogy a rendszer ez lesz az elsődleges monitor. Amikor elindít egy alkalmazást, az megjelenik azon a képernyőn.
Ezt a beállítást később módosíthatja a fő kijelző megváltoztatásával.
A Tálca megjelenítése az összes monitoron Windows 11 rendszeren
Ha nem szeretné mozgatni a tálcát, a Beállítások menüben mindkét monitoron megjelenítheti.
A tálca megjelenítése a Windows 11 összes monitorán:
- Nyissa meg a Start menü és válassz Beállítások.
- Amikor megnyílik a Beállítások, válassza a lehetőséget Személyre szabás opciót a bal oldali panelen.
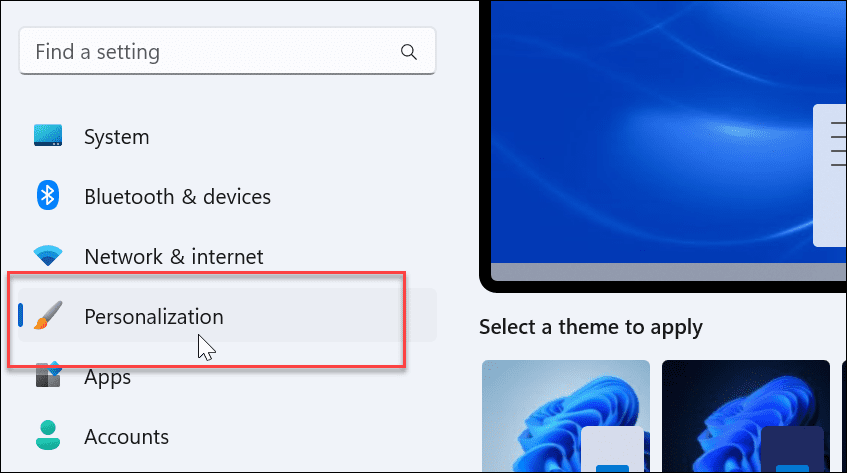
- Görgessen le, és bontsa ki a Tálca menü.
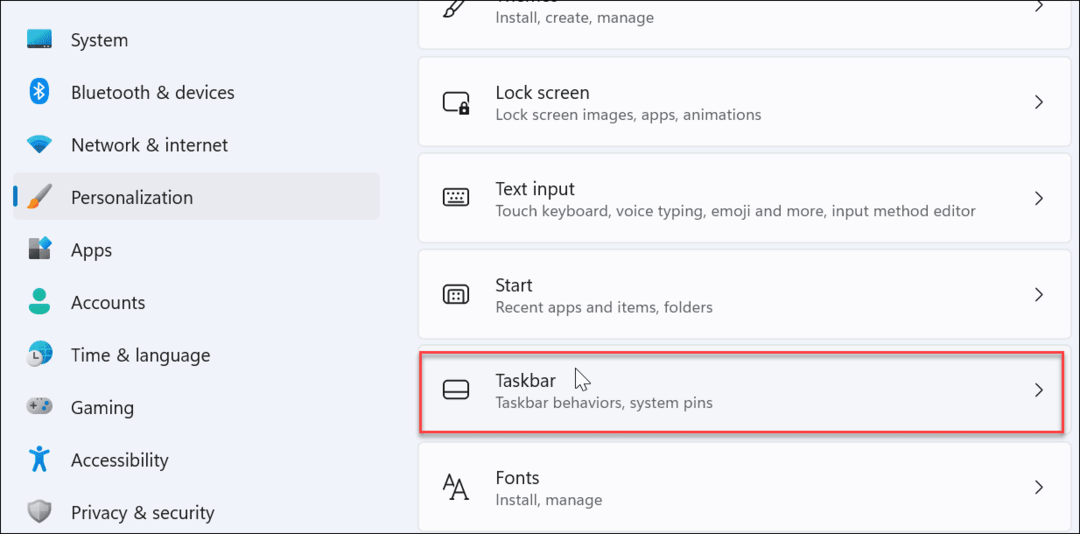
- Kattintson a kibontásához Tálca viselkedései menü.
- Ellenőrizd a A tálcám megjelenítése az összes kijelzőn választási lehetőség.
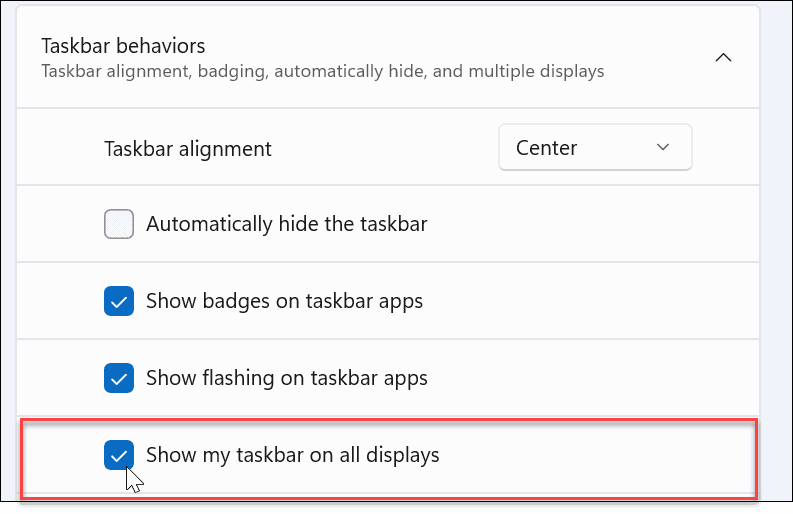
Mostantól a tálca megjelenik minden olyan monitoron, amelyet a Windows 11 rendszerhez csatlakoztatott. Törölje a jelölést Mutasd a tálcámat minden kijelzőn, hogy eltávolítsa az összesről, kivéve az elsődleges monitort.
A Tálca áthelyezése Windows 11 rendszeren
A tálcát áthelyezheti egy második monitorra, ha Windows 11-et futtató kettős monitort használ. Ez nem olyan egyszerű, mint a Windows 10, ahol bárhová húzhatja. Ez azonban egyszerű, ha tudja, hol keresse a Beállításokban.
Csatlakoztatáskor a második monitor Windows 10 rendszeren, feloldhatja a tálcát és vigye oda, ahová akarja, beleértve a második kijelzőt is. Te is mozgassa a tálcát a Windows 11 rendszerben a képernyő tetejére.
Vannak más megjelenítési beállítások is, amelyeket a Windows 11 rendszeren is kezelhet. Például megteheti állítsa be a kijelző skála beállításait. Ezenkívül, ha nem rajong az új középre osztott tálcáért, megteheti mozgassa vissza a Start menüt és a Tálcát balra.
Hogyan találja meg a Windows 11 termékkulcsát
Ha át kell vinnie a Windows 11 termékkulcsát, vagy csak az operációs rendszer tiszta telepítéséhez van szüksége rá,...
A Google Chrome gyorsítótárának, a cookie-k és a böngészési előzmények törlése
A Chrome kiváló munkát végez a böngészési előzmények, a gyorsítótár és a cookie-k tárolásában, hogy optimalizálja a böngésző teljesítményét az interneten. Az övé, hogyan kell...
Bolti áregyeztetés: Hogyan szerezhet be online árakat az üzletben történő vásárlás során
A bolti vásárlás nem jelenti azt, hogy magasabb árat kell fizetnie. Az ár-egyeztetési garanciáknak köszönhetően online kedvezményeket kaphat vásárlás közben...
Disney Plus előfizetés ajándékozása digitális ajándékkártyával
Ha élvezi a Disney Plus szolgáltatást, és szeretné megosztani másokkal, a következőképpen vásárolhat Disney+ Gift előfizetést...