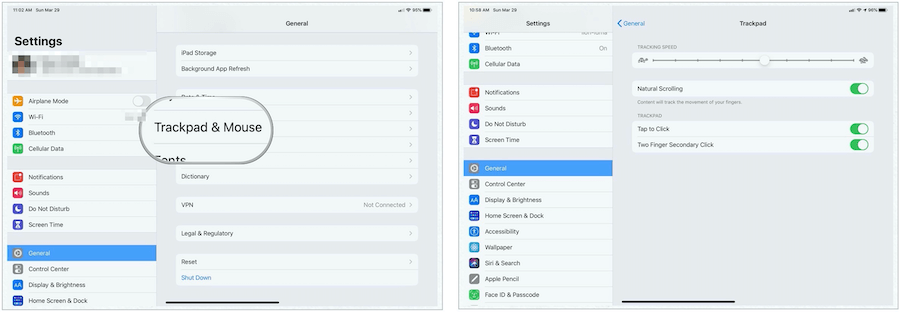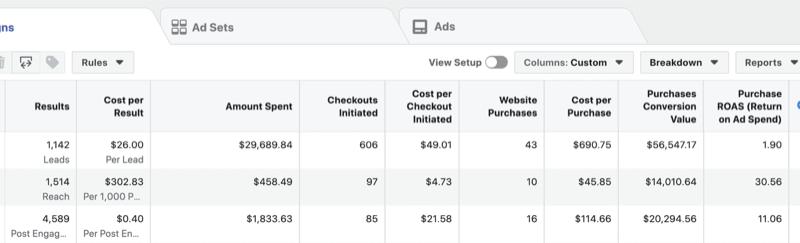A Trackpad és az egér támogatásának használata az iPadOS 13.4 verziójában
Ipad Alma Ipados Hős Ipados 13 / / March 30, 2020
Utoljára frissítve:

A kezelőfelület támogatása az iPad-en kiváló lépés a táblagép és a számítógép használata közötti további elhomályosítás szempontjából. Az alábbiakban bemutatjuk, hogyan lehet használni az iOS 13.4 rendszerben.
Az egyik legnépszerűbb szolgáltatás a iPadOS 13.4 a trackpad támogatás bevezetése. A múlt ősszel elindított iPad egér-támogatáshoz hozzáadva az Apple táblagép egyre közelebb áll a teljes értékű számítógépké. Az alábbiakban bemutatjuk, hogyan lehet aktiválni és használni a görgetőpad és az egér támogatását az Ön iPad készülékén.
Mire van szükséged?
A támogatott nyomógomb vagy egér használatához rendelkeznie kell egy iPad Pro (minden modell), iPad Air 2 vagy újabb, iPad (5. generáció) vagy újabb vagy iPad mini 4 (vagy újabb) tulajdonosával. A számítógépen telepítenie kell az iPadOS 13.4 vagy újabb verziót is.
A kezelőegység támogatja az Apple Magic Mouse 2, a Magic Trackpad és sok harmadik fél egérét, amelyek Bluetooth-on keresztül kapcsolódnak. Májusban az Apple kiadja az új mágikus billentyűzetet az iPad Pro készülékhez, amely egyaránt tartalmaz billentyűzetet és egy beépített kezelőfelületet. Támogatja az iPad Pro 12,9 hüvelykes (3. és 4. generáció) és az iPad Pro 11 hüvelykes (1. és 2. generáció) készülékeket.
Csatlakozás az iPad készülékéhez
Mielőtt görgetőpadot vagy egeret használna a táblagéppel, csatlakoztatnia kell azt Bluetooth-on. Ehhez:
- Kapcsolja be a készüléket Bluetooth kiegészítő és tedd be a táblagép közelében.
- Helyezze be a tartozékot párosítási mód; forduljon a gyártóhoz az utasításokért.
- Az Apple Magic Mouse 2 és a Magic Trackpad 2 azonnal működjön.
- Érintse meg a Beállítások alkalmazás az Ön iPad-jén.
- Választ Bluetooth.
- Válaszd ki a Bluetooth kiegészítő az Egyéb eszközök alatt, hogy párosítsa azt az iPad készülékével.
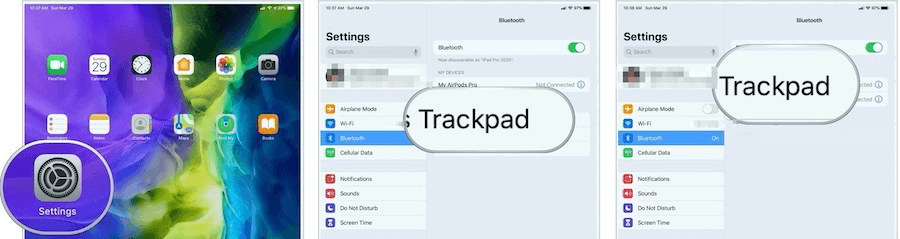
Megjegyzés: a csatlakoztatandó kiegészítőktől függően előfordulhat, hogy további lépéseket kell tennie. Kövesse a képernyőn megjelenő utasításokat.
A TrackPad használata iPad készüléken
Miután a görgetőpad csatlakozik, kör alakú kurzort fog látni az iPadjén. Ujjával vagy egérrel mozoghat az iPad képernyőjén, akárcsak egy számítógépen. Tevékenység nélkül a kurzor eltűnik. Csak folytassa az egeret, vagy érintse meg a görgetőpadot a folytatáshoz.
Testreszabhatja mozgásait: TrackPad
Beállíthatja az iPad billentyűzetének néhány beállítását. Ezek a beállítások a táblagép Beállítások alkalmazásában találhatók itt: Általános> TrackPad:
- A Nyomkövető sebesség csúszkával állíthatja be, hogy a kurzor milyen gyorsan mozogjon.
- Kapcsolja be a természetes görgetést, hogy a tartalom nyomon kövesse ujjainak mozgását, amikor görget.
- A Koppintás a kattintáshoz bekapcsoláskor a görgetőpad érintése kattintásként működik.
- A Két ujjú másodlagos kattintás bekapcsolásával használhat kétujjú kattintást vagy koppintást másodlagos kattintásként.
Megjegyzés: Ha van telepítve görgetőpad és egér, ezeket a vezérlőket a következő alatt találja Beállítások> Általános> TrackPad és egér.
További változások
A kurzort tovább testreszabhatja a Beállítások alkalmazás alatt Kisegítő lehetőségek> Pointer Control. Itt testreszabhatja ezeket a funkciókat:
- A kurzor sötétebbé és kevésbé átlátszóvá tételéhez kapcsolja be a Kontraszt növelése lehetőséget.
- Koppintson a mutató automatikus elrejtése elemre, majd válassza ki, mennyi ideig kívánja a kurzort láthatóvá tenni, amikor nem mozog.
- A kurzor másik színének kiválasztásához koppintson a Szín elemre.
- A kurzor nagyobb vagy kisebb méretéhez húzza a Mutató méret csúszkát.
- A Pointer animációk be- vagy kikapcsolása.
- A görgetési sebesség csúszkával beállíthatja, hogy az oldalak milyen gyorsan gördüljenek fel, amikor a Bluetooth egér vagy a görgetőpad használja.
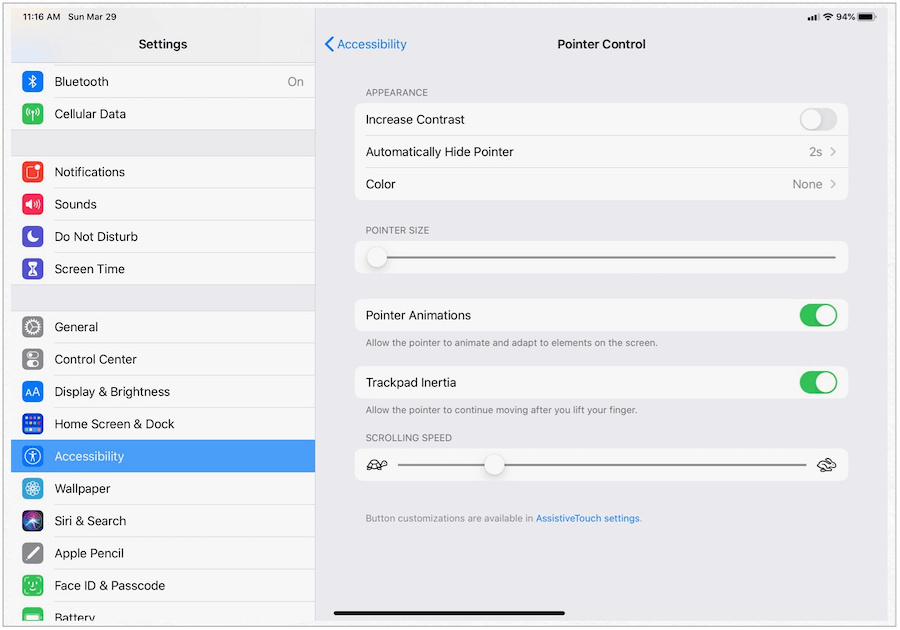
Trackpad gesztusok
Az iPad billentyűzetének használatának középpontjában a gesztusok vannak. Szerencsére az Apple kibővítette a meglévő gesztusokat, amelyek d külön-külön működnek, vagy beépített Mac-rel. A fő gesztusok a következők:
Három ujj
Három ujjával az Apple Trackpad 2 vagy a Magic Mouse 2 készüléken számos feladatot végezhet. Balra vagy jobbra mozgatva az alkalmazásokat válthat, akárcsak a képernyő négy ujjával történő ellopjával. A bal és jobb oldali mozgás a kezdőképernyőn és az alkalmazásokon belül is működik, ahol előhívhatja a korábban használt alkalmazásokat.
Az alkalmazás belsejében egy három ujjal elcsúsztatva felfelé mozoghat vissza a kezdőképernyőre. Három ujjal elcsúsztatva fel és szüneteltetve a Kezdőképernyőn mozoghat az aktív alkalmazások között.
Ha öt ujjú feltérképezést végez (mind az öt ujját befelé mozgatja a görgetőpadon), akkor visszatér a kezdőképernyőre, vagy megnézheti az aktív alkalmazásokat.
Két ujj
Két ujjával felfelé vagy lefelé mozgathat az iPad alkalmazásaiban. Ez a legjobban akkor működik, ha szörfözik az interneten, felülvizsgálják képeit a Fotók alkalmazásban és így tovább. A Kezdőképernyőn két ujjal felülről lefelé történő mozgatás hozza létre a Spotlight-ot.
Egyéb gesztusok
Ezeket a feladatokat a kezelőegység támogatásával is végrehajthatja:
- Jobb kattintás: A jobb egérgombbal megjelenik egy kattintás két ujjal.
- Vezérlőközpont: Érintse meg az állapotsort a jobb felső sarokban, hogy megjelenjen a Vezérlőközpont.
- Értesítések: Az Értesítések megjelenítéséhez érintse meg a bal felső sarokban lévő állapotsort.
További látnivalók
Craig Federighi, az Apple ügyvezető igazgatója rövid útmutatást tett közzé az érintőpadról az iPadOS-on. A videó kevesebb, mint három perc, és megéri az idejét:
A kezelőfelület támogatása az iPad-en kiváló lépés a táblagép és a számítógép használata közötti további elhomályosítás szempontjából. Azt tervezem, hogy új Magic Billentyűzetet vásárolok az iPad Pro-hoz, amikor mindent egyben kap a tapasztalat a második generációs 11 hüvelykes iPad Pro-val. Értesítem, mit gondolok abban az időben. Időközben feltétlenül töltse le az iPadOS 13.4 verziót, és ma kezdje meg a kezelőpanel és az egér támogatását.
Mi az a személyes tőke? 2019-es áttekintés, beleértve azt is, hogyan használjuk fel a pénzkezelésre
Akár kezdi a befektetést, akár egy tapasztalt kereskedő, a Personal Capital mindenkinek kínál valamit. Itt van egy pillantás a ...